Where to Find Your LoginPress License Key: Quick Help
Are you wondering where you can get your LoginPress pro license key?
Your license key for LoginPress Pro grants you access to automatic updates and plugin support. So, validating the key is mandatory when you are done installing and activating LoginPress Pro on your WordPress site.
Note: If your license key is deactivated/expired, LoginPress Pro will work properly, but you will not receive automatic updates.
In this knowledge base article, we’ll show you where to find your LoginPress Pro license key.
Let’s get started!
Where is My LoginPress Pro License Key
As soon as you are done purchasing LoginPress PRO from LoginPress, you will receive 2 Emails at your purchased email address.
- In the first email, you’ll find login details for the WPBrigade account.
- The second email contains your purchased file and license key. You’ll need these emails to find your license key.
1. Get the License Key From the Purchased Email Inbox
The first way to get your license key is via your purchased Email address.
Once you purchase the LoginPress Pro, you’ll get the license key in your email inbox.
See the screenshot below.

Under this email, you’ll find your license key. Copy it (we’re going to need this later).
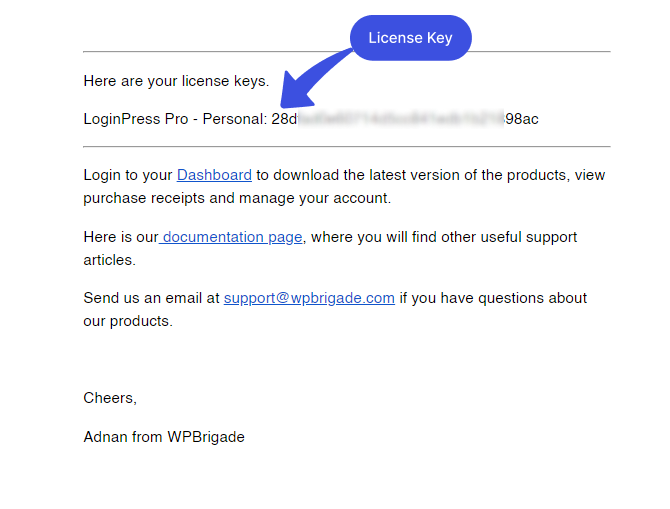
2. Get the License Key From the WPBrigade Account
The second way to get your license key is via logging into the WPBrigade account.
Once you purchase the LoginPress Pro, you’ll get the login credential for the WPBrigade account in your email inbox.
Without further ado, see the screenshot below:

You’ll get your login details, including Your Username, Password, and link for your WPBrigade Account, from the first email you receive after the purchase.
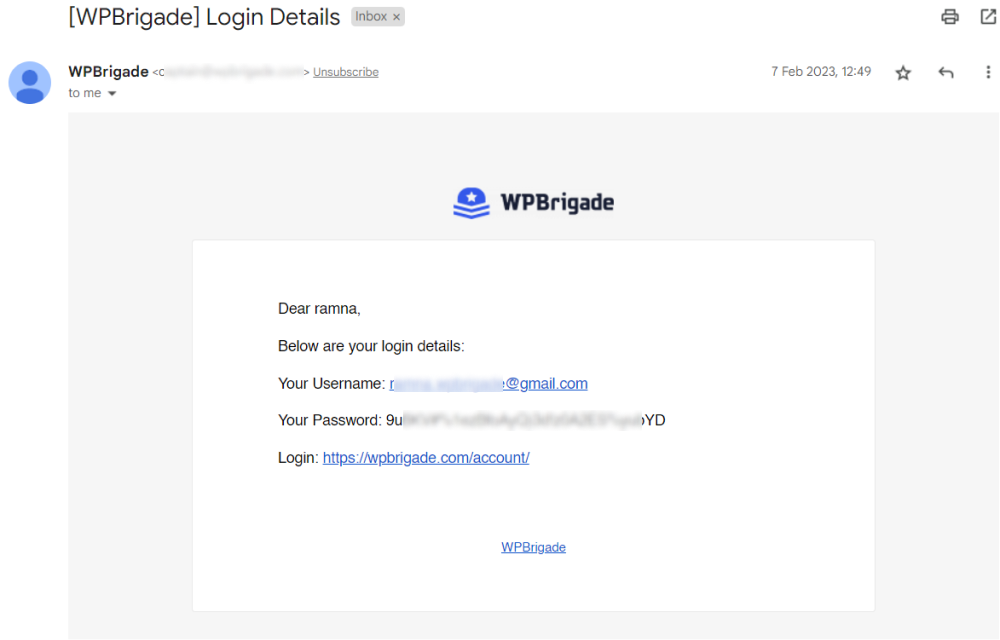
Now, go to the WPBrigade account, type in your login details, and click the Log In button.
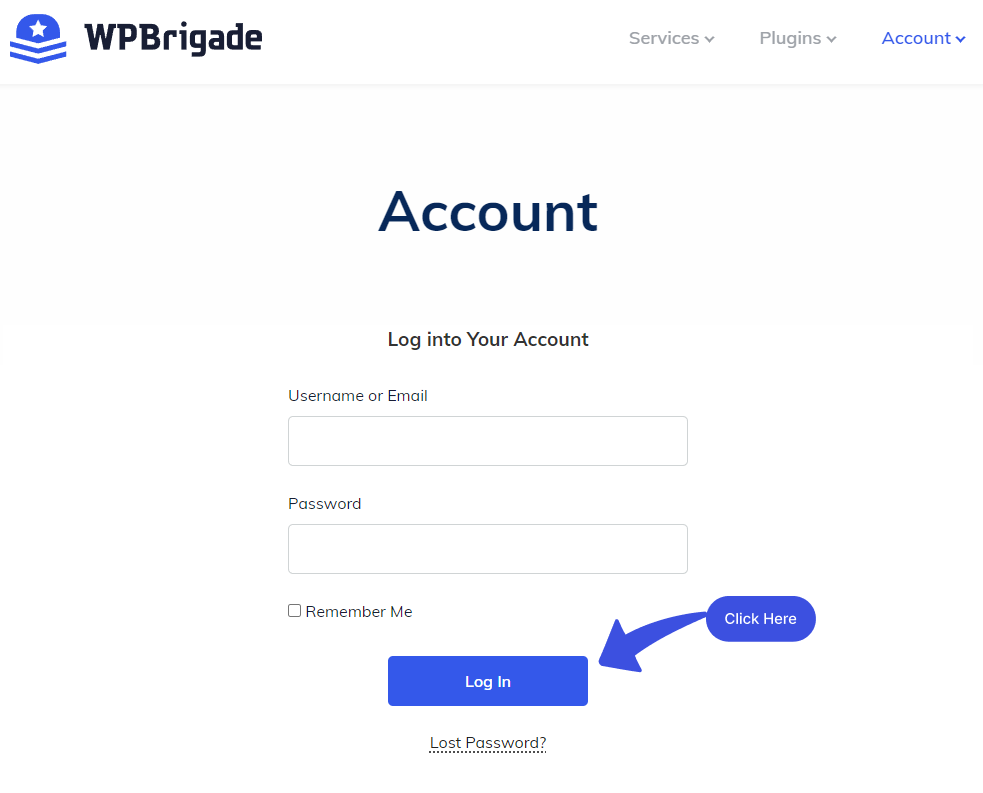
On the next screen, select the Licenses tab to get your license key. Copy it (we’re going to need this later).
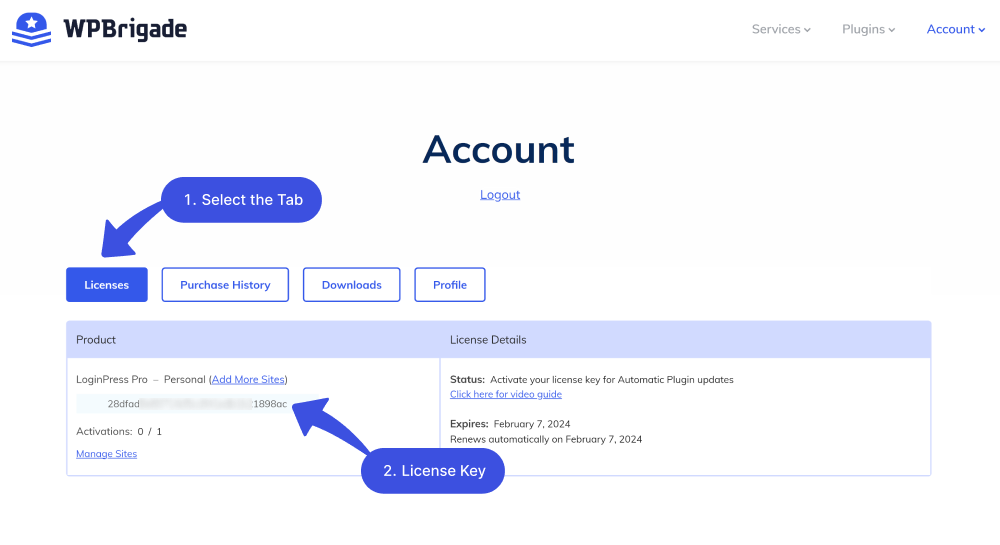
Where to Use My License Key?
Once License Key is copied, you’ll need to go back to your WordPress admin dashboard, navigate to LoginPress, and click the License Manager option.
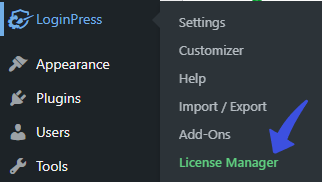
Here you’ll see the License key field. Simply paste the license key inside the license field and click on Activate License button.
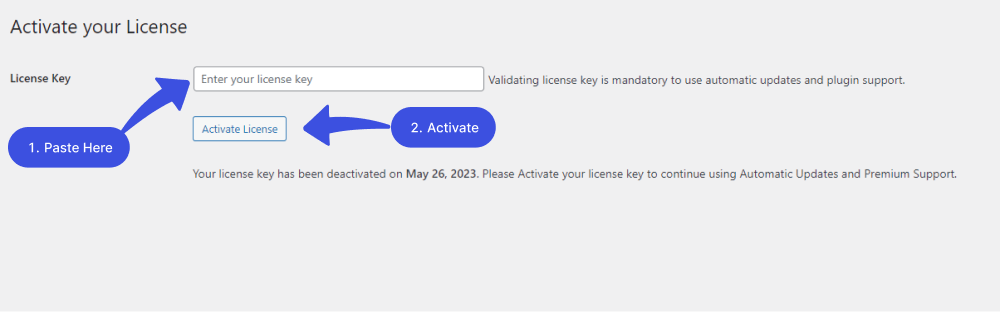
That’s it! You’ve successfully activated the License Key. We hope now you know where is your license key and where you’ll need it.
If you have any doubts or questions related to this matter, please don’t hesitate to contact our support team.