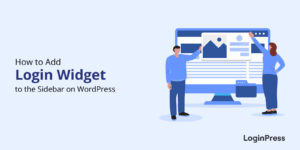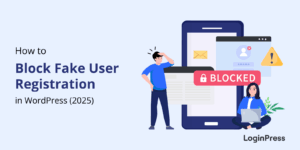How To Find Your WordPress Login URL [The Easy Way]
Do you want to know how to find the WordPress login URL of your website? If yes, you’ll get your answer here!
The login URL is required to log in to the backend of a WordPress website, which a website admin needs to manage their respective website efficiently. For beginners, it might be a bit tricky to find the WordPress login page URL of their website.
But don’t worry; we’re here to help you get a WordPress website login page URL!
This article will show you how to find your WordPress login URL.
Additionally, we’ll discuss common WordPress admin login issues with their possible solutions.
So, without much ado, let’s get started!
Table of Contents
Importance of the WordPress Admin Login
The WordPress admin login serves as the gateway to your WordPress website. It provides access to the backend of your WordPress website.
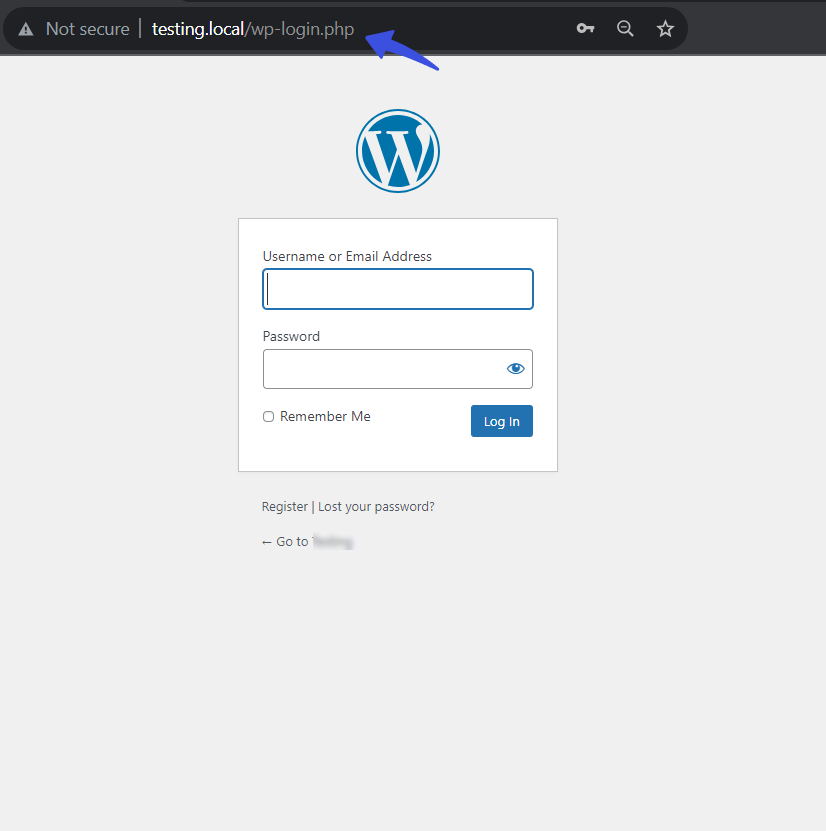
Here are some key reasons highlighting the importance of the WordPress admin login:
- Website Management: Once logged in, the admin can see their dashboard, create new posts and pages, and customize the website exactly how they want it.
- Content Creation and Editing: The admin dashboard allows you to create new posts, update existing ones, and manage the content.
- User Management: The admin login lets you manage user roles and permissions. You can fully control user’s access to your site, i.e., limit their access to specific pages.
- Website Settings and Configuration: The website Settings and Configuration Admin area lets you control your website’s general information, including SEO settings, reading and writing preferences, discussion settings, and more.
- Troubleshooting and Maintenance: Admin access enables you to troubleshoot and fix problems. The admin gives you complete control over deactivating conflicting plugins, identifying coding errors, and performing maintenance tasks.
How To Find the WordPress Login URL
Now that you know the importance of the WordPress login page, let’s jump right in and see where you can find the WP Admin URL.
Like most scenarios, WordPress offers multiple ways of finding this URL.
Let’s go through one-by-one through some of the most effective ways:
1. Try the Default WordPress Login URL
The first thing to do when looking for the WordPress login URL is to try the default URL. Many website admins don’t change the URL; thus, you’ll find that this method works in most cases.
Here’s the default WordPress login page URL
Or
Note: Replace example.com with your domain name.
2. Subdirectory WordPress Login URL
If you’ve installed WordPress in a subdirectory, chances are the default login page URL won’t work. In such a case, you can add /login/ or /wp-login.php to the end of your site’s URL.
www.example.com/wordpress/login/
or
www.example.com/wordpress/wp-login.php
Note: Replace example.com with your domain name.
3. Subdomain WordPress Login URL
If you’ve installed WordPress on a subdomain, add the subdomain to the login page URL.
For instance, a common URL structure, in this case, would be
subdomain.example.com/wp-login.php
4. Find the Login URL via Your Hosting Provider
You can also check in your hosting dashboard. Many hosts list the direct URL of your WordPress installation.
Suppose you have created your website using Bluehost; you must log into your hosting dashboard > Select your Site > and click the Log In to WordPress button.
Next, you’ll be on the website URL.
Note: If you still don’t find your website URL, ask your host’s support for help.
How To Fix Common WordPress Login Problems
We hope you now understand where to find your WordPress URL; let’s see some of the common WordPress login problems and how you can fix them.
1. Lost/Forgotten Password
Lost/forgotten passwords are one of the common WordPress login problems.
It’s good practice to change the WordPress login password occasionally. If you forget your password, you can lose track of your site’s admin dashboard.
1.1. Recover a Lost or Forgotten Password
Don’t worry! WordPress has a built-in feature that helps you easily reset your password. All you need to do is to go to your WordPress login page and click the Lost your password? link.
Next, you’re required to provide your Username or Email Address and click the Get New Password button.
Check your inbox there; you’ll receive an email with a link from WordPress. Use it to recover your password.
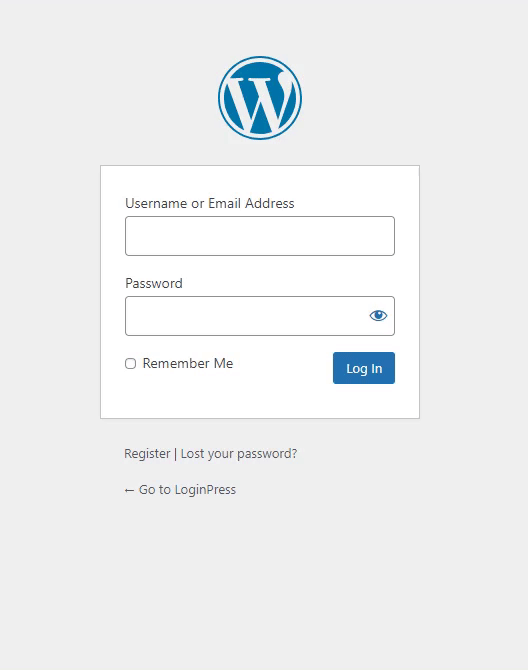
2. Cache and Cookies
Cache and Cookies help a website remember information about a visitor.
Note: WordPress login can’t occur if the cookies aren’t enabled.
When visitors’ cache isn’t updating correctly, the user might see the old versions of some files that support WordPress. As a result, they might fail to log in.
1.2. Clear Cache and Cookies
You can quickly fix this WordPress login problem. Simply enable the cookies (if not enabled) and then clear your cache and cookies.
To do this, go to Google Chrome > click on the browser settings menu > More Tools > and Clear browsing data.
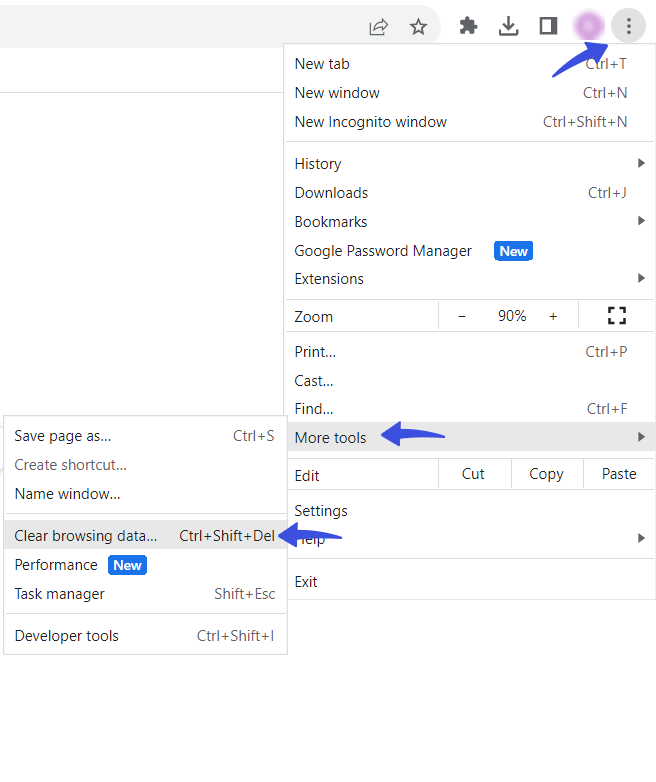
On the next screen, check the Clear cookies, other site data, and Cached images and files from the popup. Click the Clear data button, and the browser cache will be cleared.
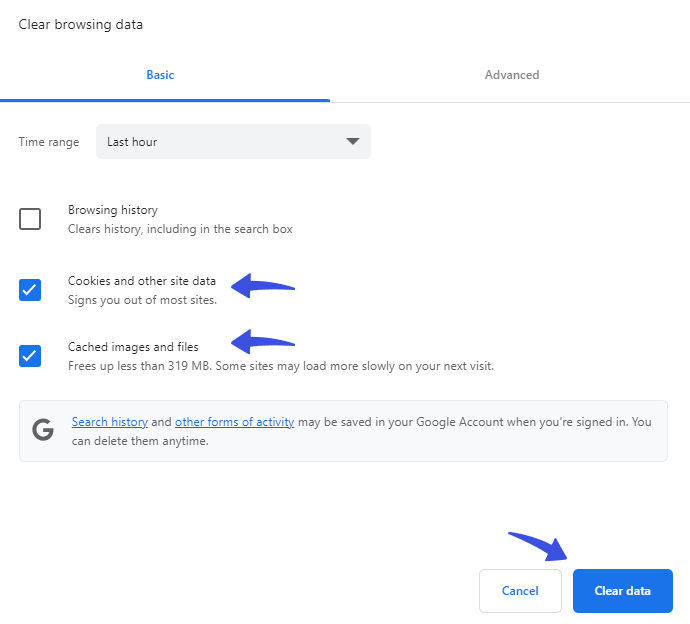
Now, try logging in, and you’ll see the fix.
3. Login Page Security:
Since the login page is the gateway to your website, it grabs hackers’ attention.
Whenever they find any security loopholes in your website, they try every means to gain access to your site. As a result, you lose control over your website login.
3.1. Enhance Your Site’s Security
Fortunately, you can secure the WordPress login page and the overall website login process by adding several measures, like:
3.1.1. Limit Login Attempts
By default, WordPress doesn’t limit login attempts. Hackers take advantage of it and use automated scripts to try out hundreds of usernames and passwords in an hour.
The best defense here is to limit the number of login attempts. The LoginPress Limit Login Attempts add-on allows you to set the number of attempts a user has before they are denied access to your website. This protects your website against brute-force attacks.
3.1.2. Use CAPTCHA To Control Spam
At this time, when every website has to deal with spam signups, CAPTCHA is a good option to add to the login page. It is a distributed system that presents challenges to visitors to prevent bots from accessing your website. CAPTCHA comes in several variations, including reCAPTCHA.
LoginPress allows you to add reCAPTCHA to your login page. As a result, you will see a marked improvement in the quality of signups.
3.1.3. Enforce Strong Passwords
A strong password protects your website. However, forcing all users to use strong passwords is quite challenging.
You should mention the password policy clearly on the login page. Next, you can take the initiative and display the “strength” of the password. This indicates to the users that password strength is a necessary security requirement.
It would help if you encouraged users to use the Strong Password Generator tool to generate hard-to-break passwords.
3.1.4. Add Two-factor Authentication
Two-factor authentication (TFA) adds a layer of security to the WordPress login page. It asks the users to provide a code generated by a third-party app. Since this code changes twice or thrice a minute, you can be assured of the website’s security.
When TFA is active on the login page, your login is secured even when someone cracks login credentials.
To simplify the implementation of TFA on your WordPress site, a wide range of 2FA Plugins for WordPress are available. These plugins provide various TFA methods, catering to diverse user preferences and security needs. Whether you opt for a code generated by an authenticator app, an SMS message, or a security key, you can confidently safeguard your WordPress login from potential threats.
3.1.5. Change the Login URL
Last but not least, you can change the login page’s URL. This simple tactic can defeat a wide range of attacks on the website. When changing the URL, you should save the new URL at a secure location.
3.1.6. Add Session Expire Time
By default, WordPress sessions expire after 48 hours. If you check the Remember Me box, it extends to 14 days.
Suppose you leave a session unattended; it may raise a high risk of a hacker’s attention.
It’s better to set a session expiration time. It will reduce the possibility of any security risk.
4. Plugin Interference:
You may also encounter a WordPress login issue due to plugin interference.
If the plugin isn’t correctly updated, or two or more of your plugins are conflicting (i.e., this mostly happens if the two plugins share the same functionality).
4.1. Resolve Plugin Interference
All you need to do is to go to your FTP > access your admin panel > go to the Plugins > rename the plugin folder. Now try to log in; if you do not see the issue, the issue was due to any of your plugins.
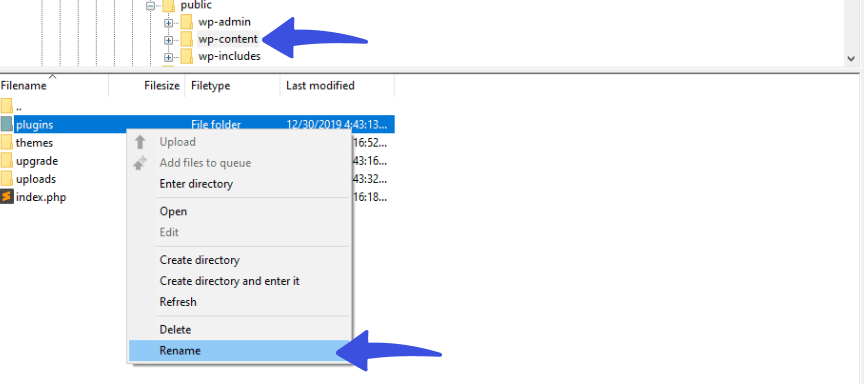
5. Theme Interference
Sometimes, a theme can be the cause of a WordPress login issue. It happens when you install a theme that needs to be appropriately updated or when WordPress is updated, and the theme isn’t (resulting in theme incompatibility).
5.1. Resolve Theme Interference
To see if the theme is behind your login, do as suggested for the plugins above.
Simply get access to your FTP, access your admin panel > go to the Themes > and rename the current theme.
Note: In our case, it is a divi theme.
Now try to log in; if you do not see the issue, the issue was due to the theme.
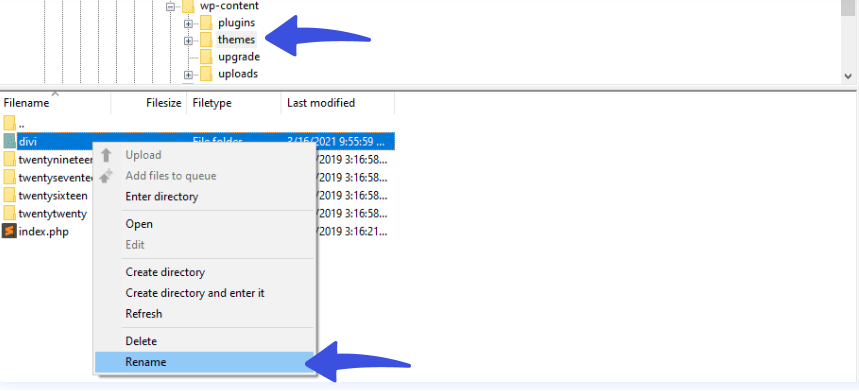
6. Corrupted Login File
The WordPress login page is located in wp-login.php by default.
You may run into a 404 error if WordPress fails to find the wp-login.php file. As a result, you cannot log in to your WordPress.
6.1. Restore Login Files
To fix this WordPress login issue, you must change the wp-login.php file to a new one.
For this purpose:
- Delete your login files (it is better to create a backup of your site first).
- Next, download the latest version of WordPress and locate the wp-login.php file in the new download. Copy this file in place of your deleted file.
- Now, open the new login file > search for “redefining user_login.” and replace it with the code in the snippet.
Here is the snippet for you:
// Delete this line
$user_login = $user_data[“user_login”];
// Replace it with this line
$user_login = $user_data->user_login;If the corrupted file caused the WordPress login issue, it must have been resolved now.
7. Corrupted .htaccess File
Sometimes, you might face a login page refreshing error or an internal server error due to a corrupt .htaccess file.
7.1. Fix Corrupted .htaccess File
You can quickly resolve the .htaccess file issue. All you need to do is to:
- Get access to your website through an FTP client.
- Next, go to the .htaccess file in the root folder of your website > and download it to your computer as a backup.
- Next, go ahead and delete the .htaccess file from your website.
- Open the wp-admin directory; if you find a .htaccess file there, delete it as well.
On completion, try to log in to your WordPress site. If you succeeded, it simply means that your .htaccess file stopped you from logging into WordPress.
FAQs
What is the URL of a WordPress site?
URL is the address of a website. It has the following parts: protocol, subdomain, second-level domain, top-level domain, directory path, and file name.
What is the default WP Admin URL?
By default, WordPress has two login URLs, i.e., example.com/wp-admin.php and example.com/wp-login.php.
Can I change the default WordPress Admin login URL?
Yes! You can easily change the default WordPress login URL. You can use the LoginPress Hide Login Add-on for this purpose. It’s a simple way to help you create a unique WordPress login address that other people won’t be able to guess.
How do I log into my website dashboard?
If you failed to access the login page through the host’s address, you can try directly by trying the following variations: www.website.com/admin, www.website.com/administrator, www.website.com/user, www.website.com/login, www.website.com/login.aspx, www.website.com/wp-login.php, and www.website.com/admin.php.
Conclusion
Can you remember all the ways to find your WordPress login URL easily?
A QUICK RECAP:
1. Try the default WordPress Login URL
2. Subdirectory WordPress Login URL
3. Subdomain WordPress Login URL
4. Try to Reach it Through Your Hosting Provider
Let us know if it helped you find your WordPress login URL.
When you successfully log into your WordPress, you’ll probably look to enhance your site’s security, right?
Here are some valuable posts to make your WordPress website secure:
- WordPress Login Security: 13 Ways to Secure Login Page.
- How to Change Your WordPress Login Page URL (4 Easy Steps)
That’s all for this guide!
Now, we’d like to see what you have to say!
Which method will you try first to find your WordPress Login URL?
Any other WordPress login issue you want us to look into?
Let us know by leaving a comment below.