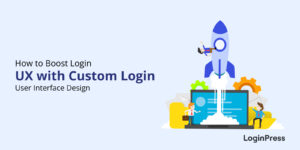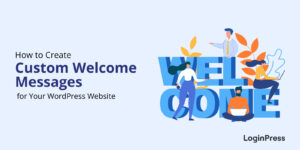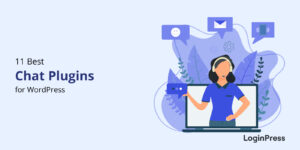How to Create a WordPress Dropdown Menu (2025)
Do you want to create a WordPress dropdown menu for your site? If yes, you’ve landed on the right article.
WordPress dropdown menus help improve your site’s navigation system. They organize your content so that visitors can easily find what they need.
In this article, we’ve gathered a list of 5 easy methods to help you create a WordPress dropdown menu to improve navigation for your site.
WordPress Dropdown Menu (TOC)
Why Create a WordPress Dropdown Menu?
A WordPress dropdown menu is a navigational menu that allows site users to hover over a parent menu item to reveal a list of sub-menu items. This way, a site owner can organize and display many menu items in a user-friendly way.
Here is one of the dropdown menu examples:
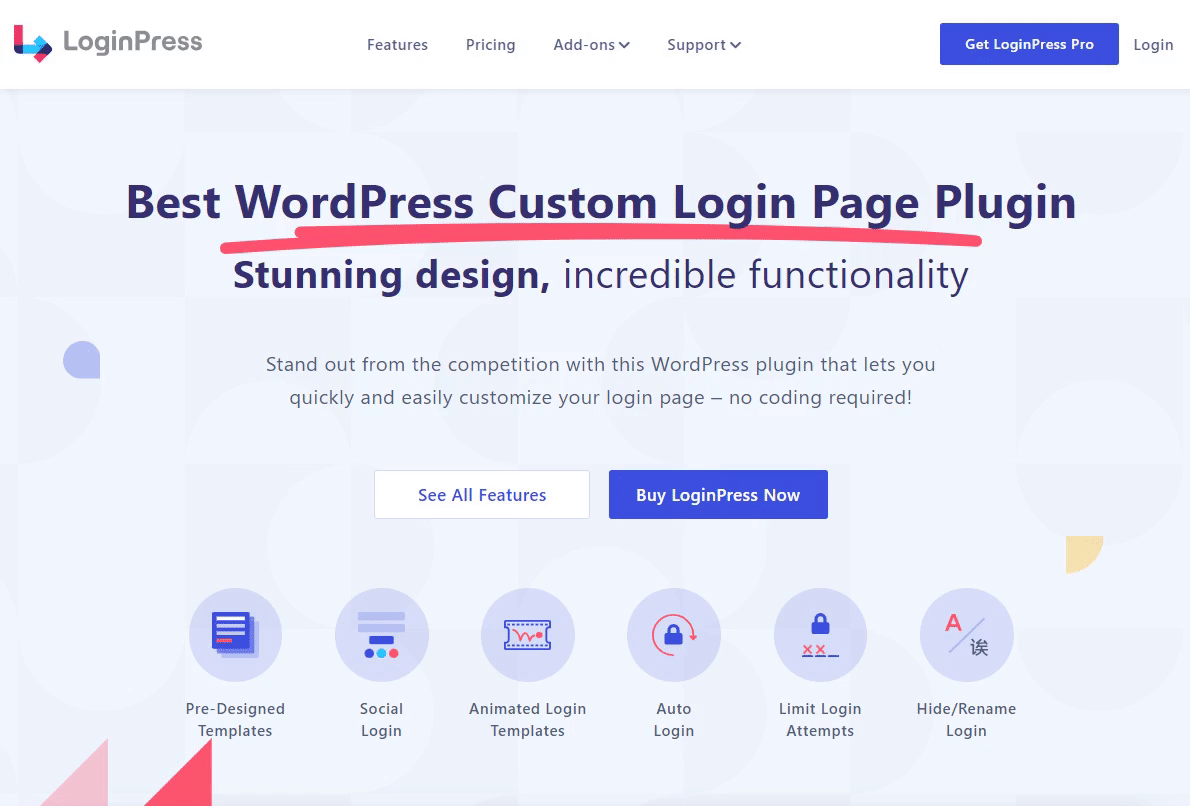
There are many benefits to adding a WordPress dropdown menu to your site, such as:
- Logical Grouping: Dropdown menus help you logically group interrelated pages.
- Improves Navigation: Helps organize a site’s content in a structured way, making it easier for users to find what they’re looking for.
- Saves Space: The dropdown menu in WordPress utilizes space efficiently by hiding secondary options until they are needed. It prevents clutter on the navigation bar.
- Professionalism: It helps maintain a clean and professional look for the website.
- Enhanced User Experience: This feature allows users to quickly access any page of your site with just a single click.
Overall, using dropdown menus can enhance your WordPress site’s usability.
How to Create a Drop Down Menu in WordPress (5 Methods)
Method 1. Add Drop Down Menu in WordPress Using the Built-in Menu Editor
By default, WordPress offers a built-in menu editor that enables you to create dropdown menus without adding any other plugin or code.
To do so, log into your WordPress admin dashboard. Then, go to the left sidebar, navigate to Appearance, and click the Menus option.
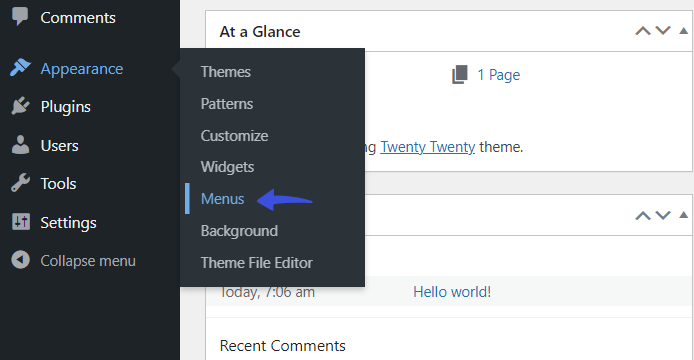
On the next screen, add a new name for your menu, adjust menu settings, and click the Create Menu button.
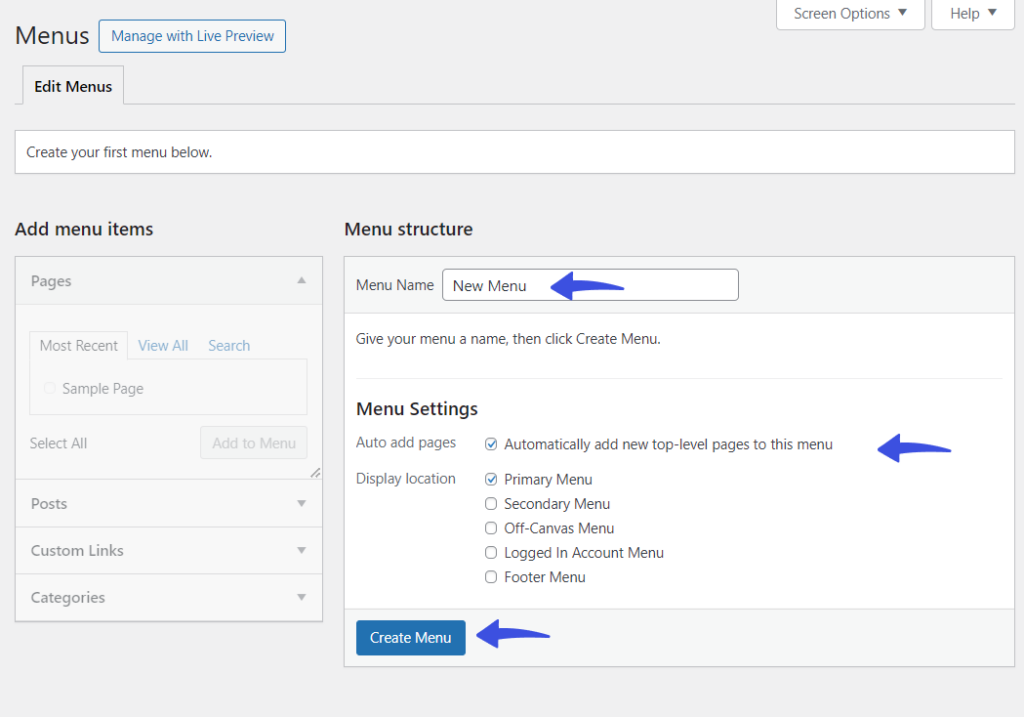
Now, add the desired pages, i.e., Sample Page, to the menu from the Add menu items on the left.
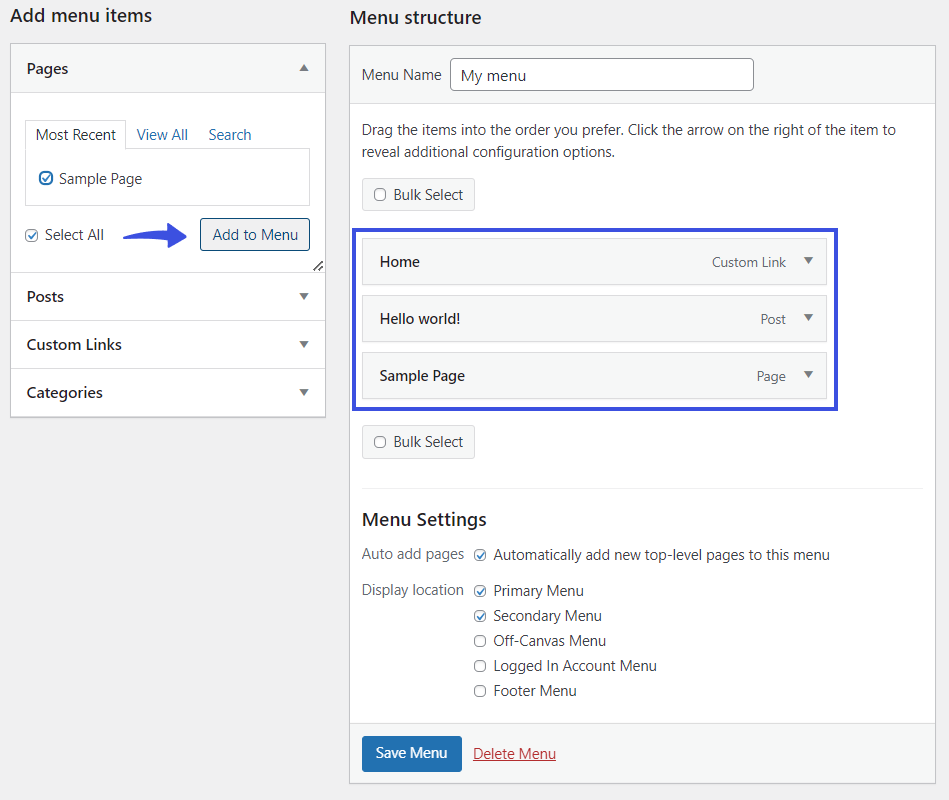
You can drag-and-drop the selected items to arrange their order.
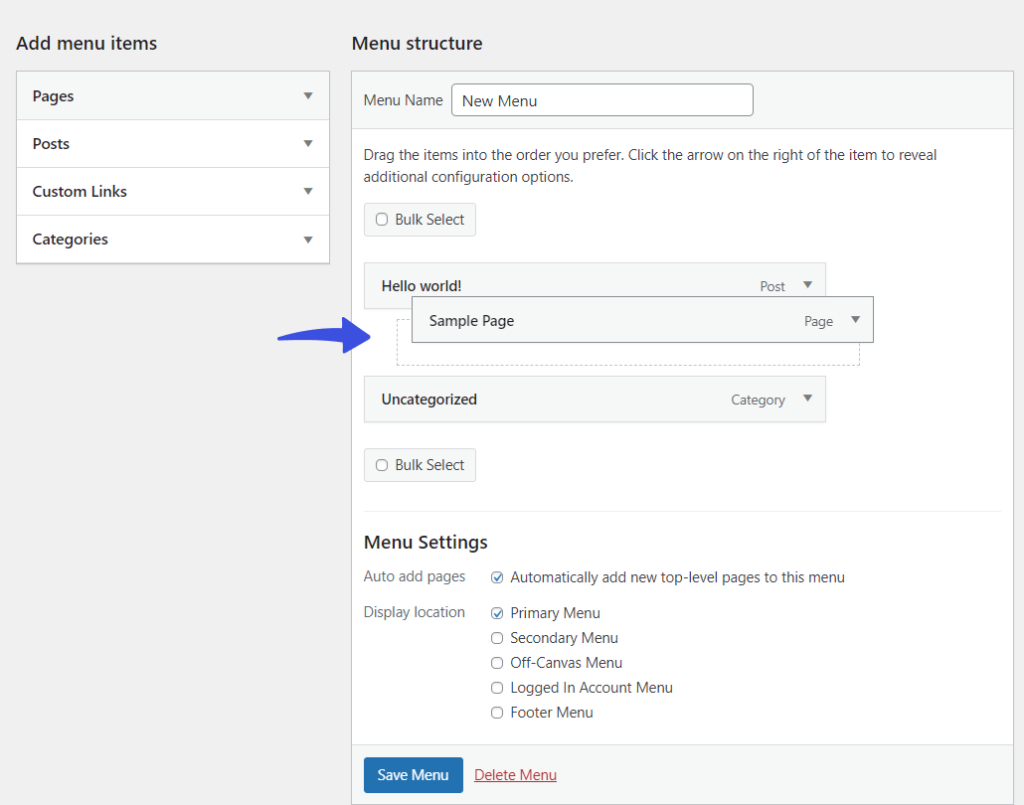
Now, it’s time to turn any selected item into the sub-menu.
For this purpose, click the drop-down icon.
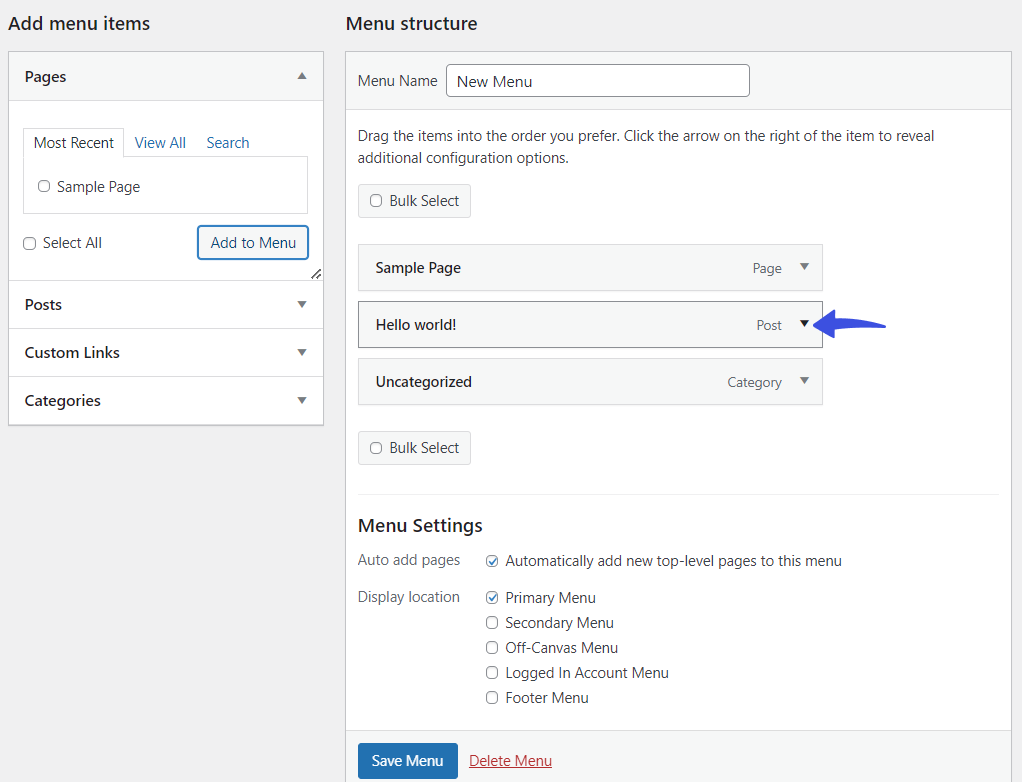
Next, click the “Under” option.
See the image below:
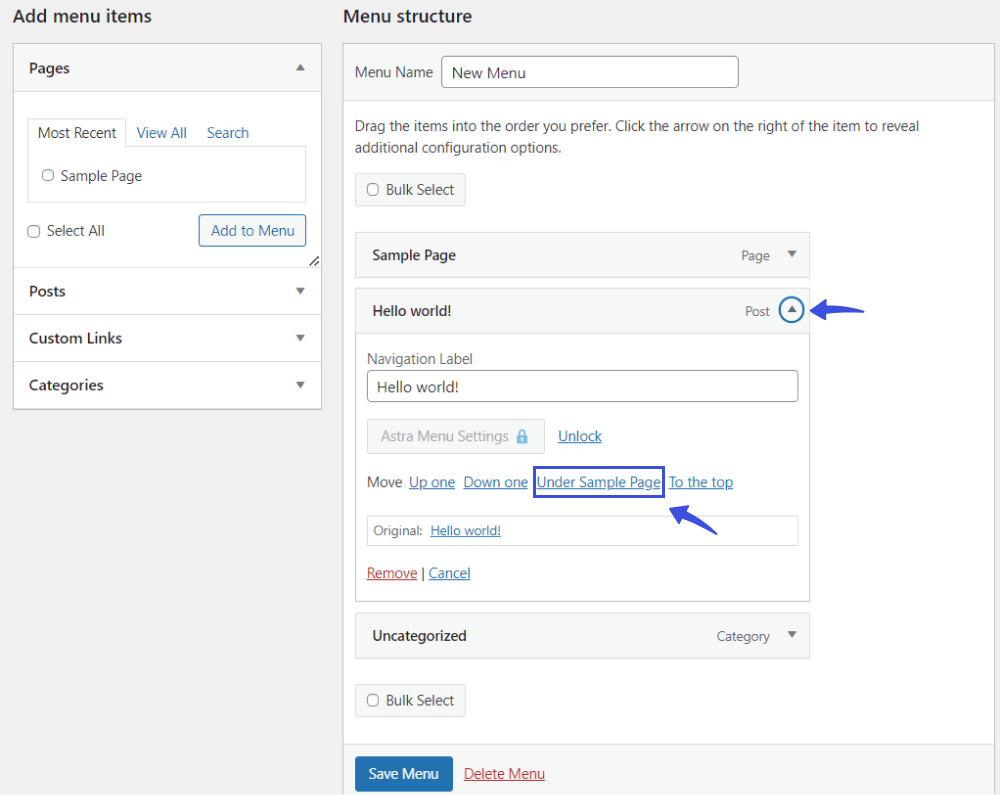
You can repeat the process of adding more items to your menu and create a sub-menu for them.
When you’re done, click the Save Menu button.
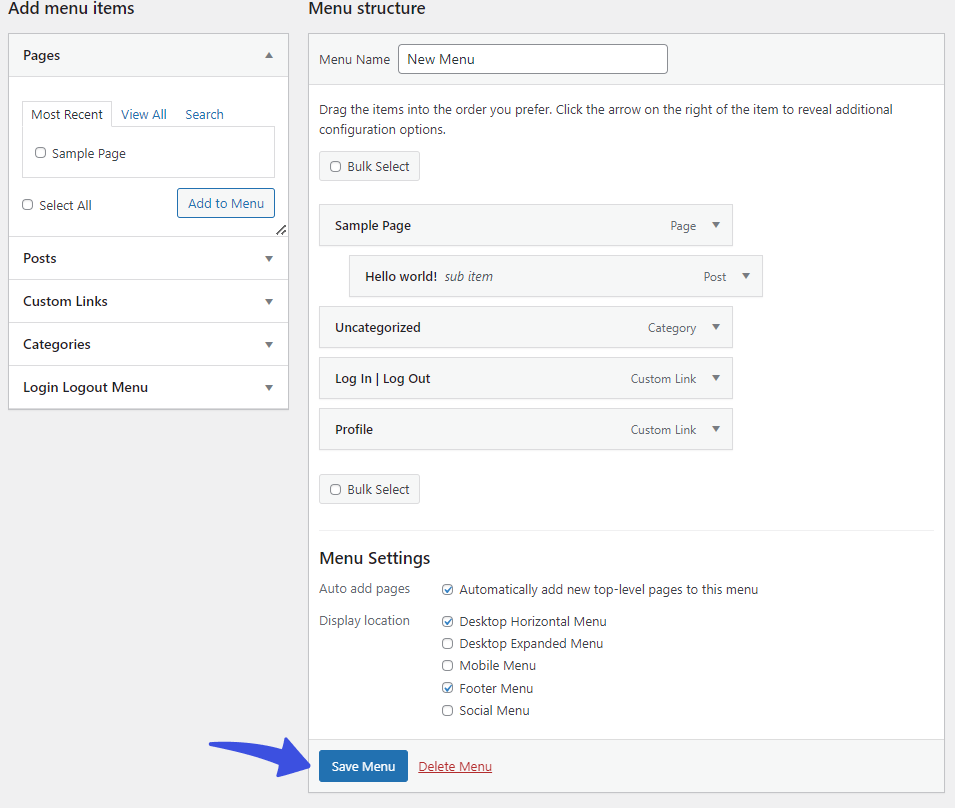
After saving your new menu, visit your site to see how it looks.
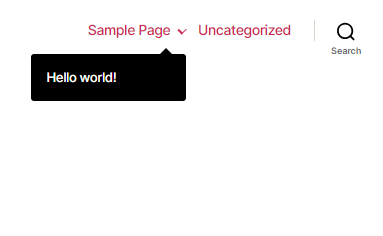
Method 2. Add Dropdown Menu in WordPress Using Navigation Block in Block Editor
By default, WordPress also offers Block Editor functionality. It makes it easy to create dropdown menus.
You can use this method to add a dropdown menu to your site. All you need to do is to edit the page/ post where you want to insert the dropdown menu.
On the next screen, click the + icon to add a new block.
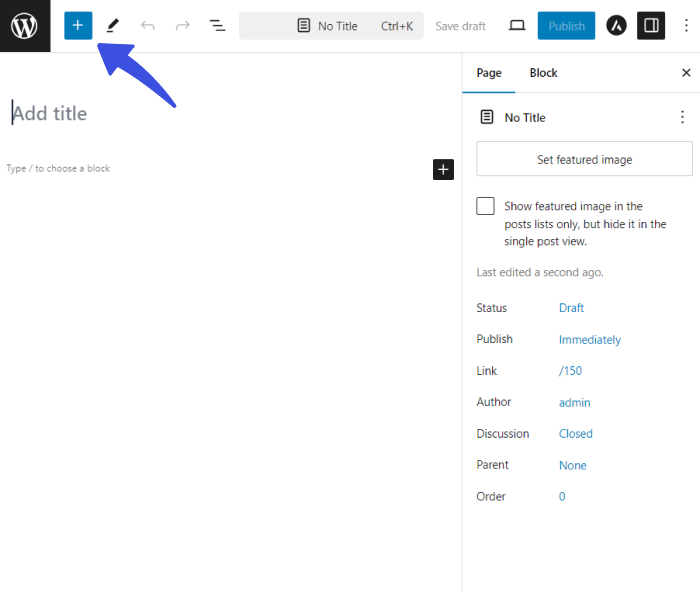
Now, search for the Navigation block.
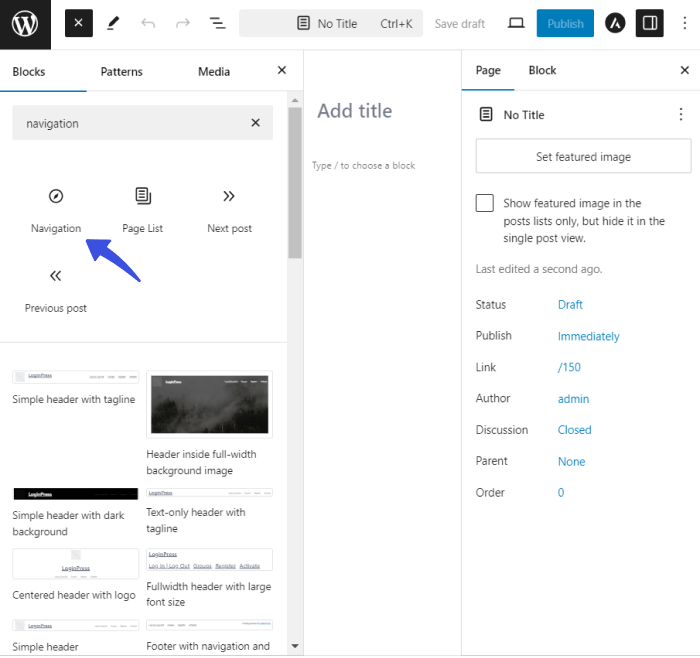
Next, you’re required to drag-an-drop Navigation block on the page.
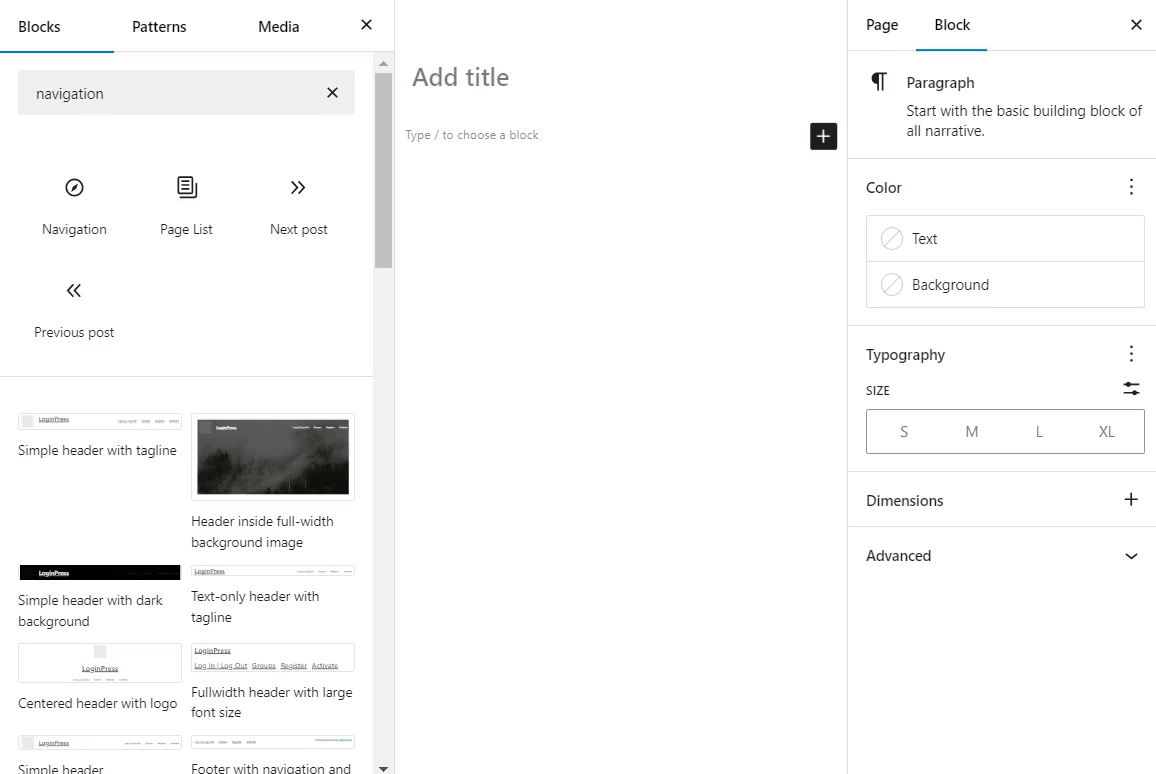
Now, you’ll have to click the Add submenu icon.
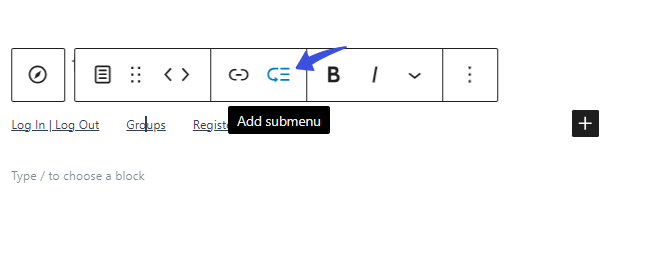
Add the links for the pages you want under each menu.
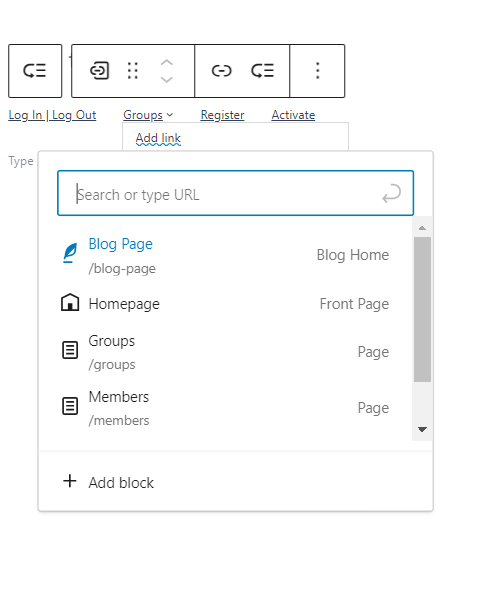
You’re almost done. Just style and finalize your menu.
When done, click the Save button.
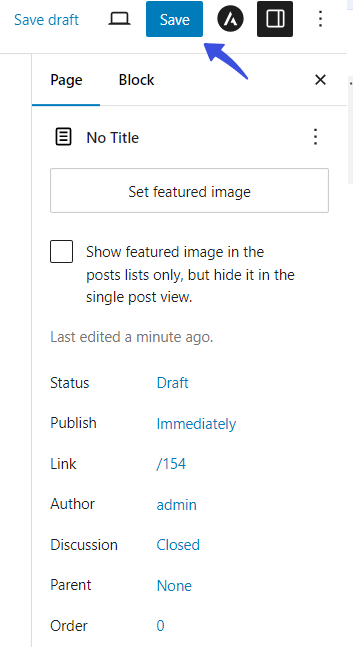
Method 3. Create Drop Down Menus for WordPress Using a Plugin
You can easily create a dropdown menu for WordPress using a plugin like Max Mega Menu.
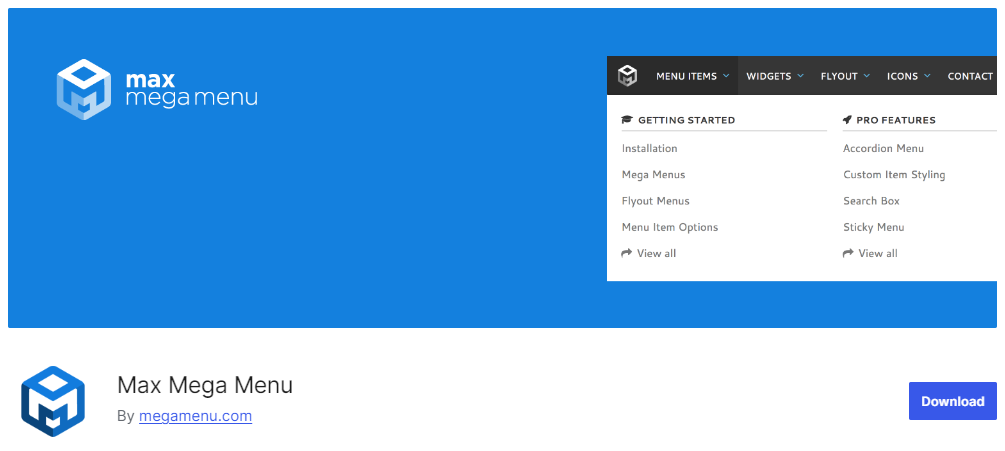
First, install and activate it on your site.
Now, go to the left sidebar of the WordPress admin dashboard, navigate to Appearance, and click the Menus option.
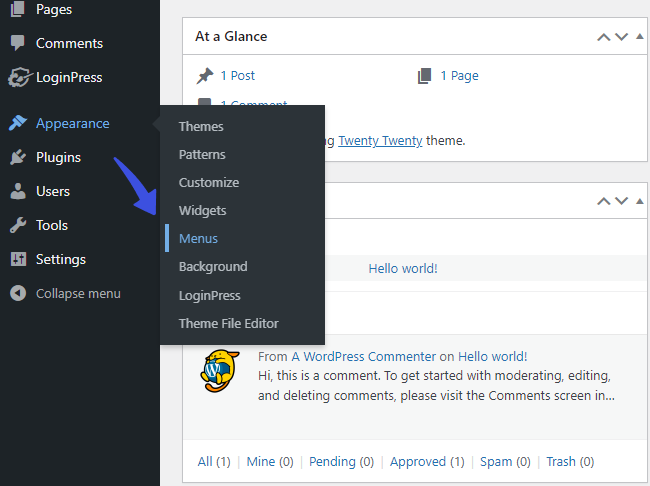
Next, select the Manage Locations tab, assign a menu to each location, and click the Save Changes button.
Note: Here, we’ve assigned an existing menu to each location.
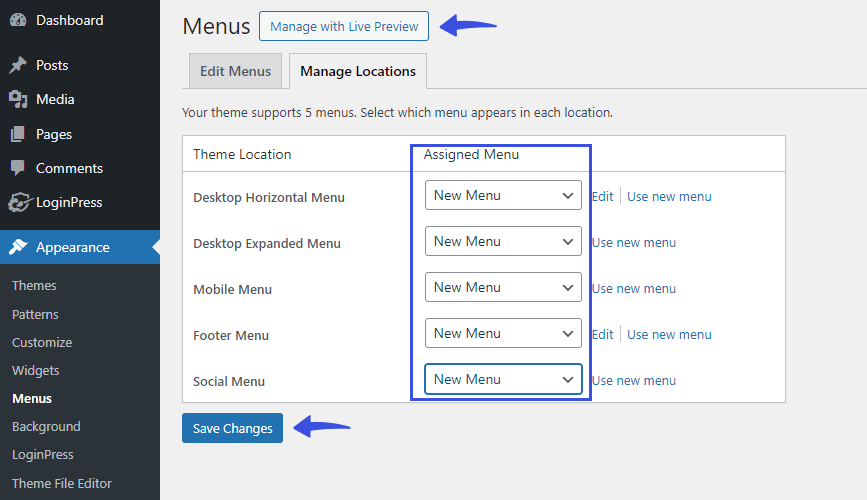
You’ve added menus to different locations of your site with the Max Mega Menu plugin.
Now, you can make changes to the General Settings of your menu.
To do so, go to the left sidebar of the WordPress admin dashboard, navigate to Mega Menu, and click the Menu Location option.
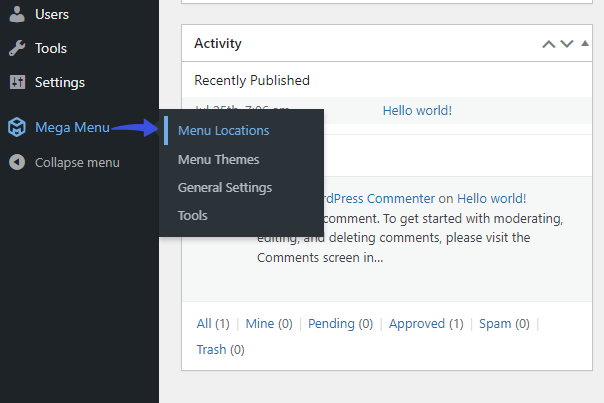
On the next screen, configure general settings for your menus, including:
- Enabling Mega Menu
- Adding Sub Menus
- Animation Effect
- Choosing Mobile Effect
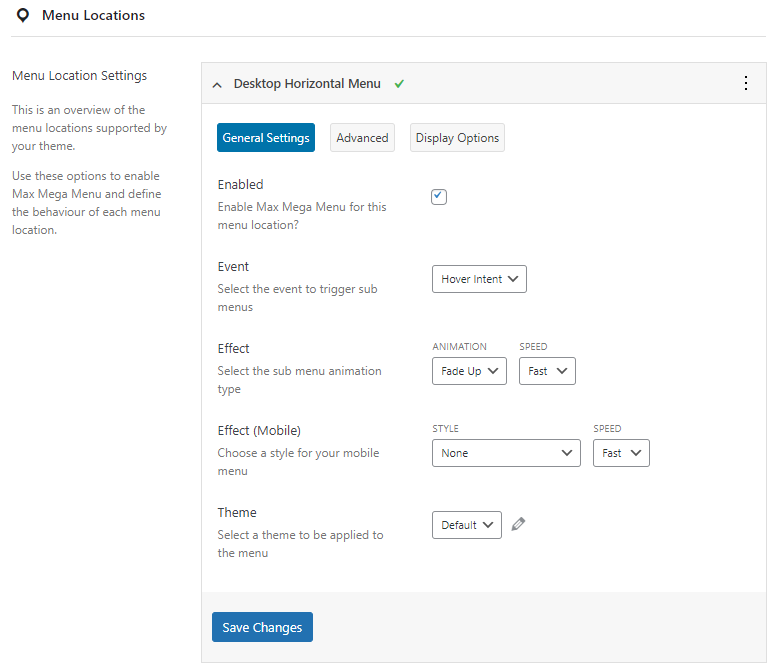
Other than this, you can make changes to the theme of your menus.
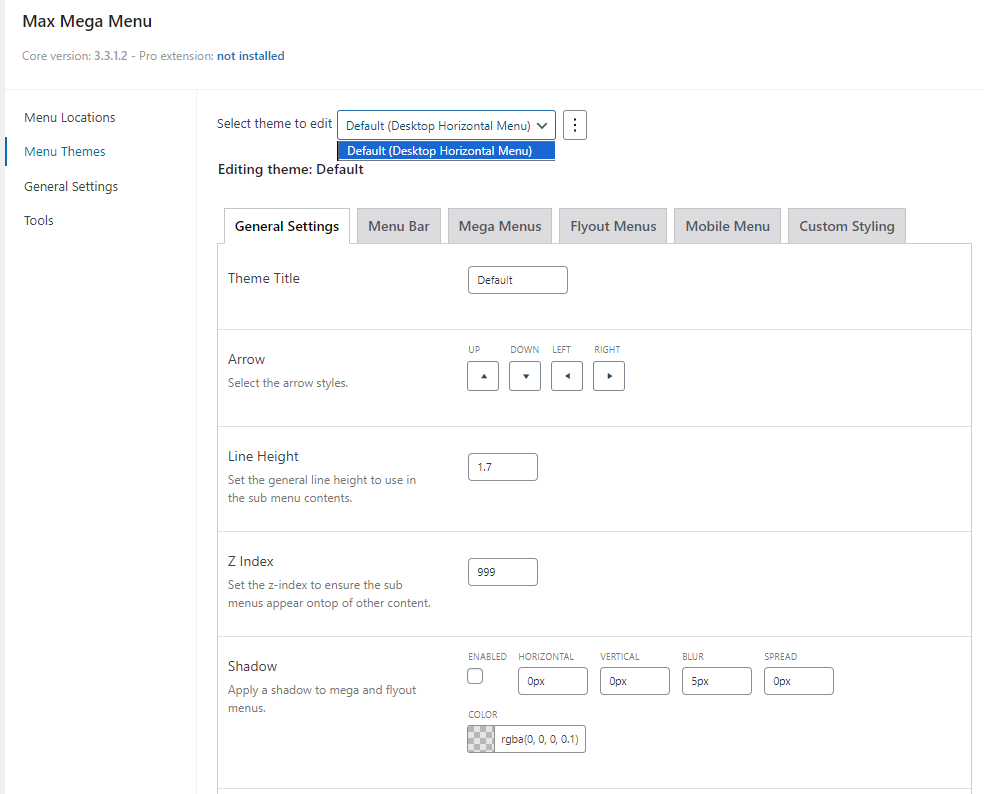
This is how it will look on your site:
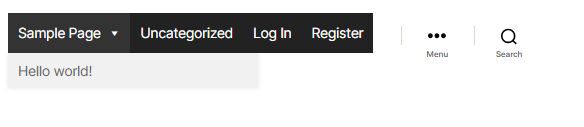
Method 4. Choosing a WordPress Theme With Dropdown Menu Support
WordPress also offers a built-in menu management system by default. Your menu’s overall look and feel depends on your site’s theme.
Note: Need help selecting a theme for your WordPress site? Here is a detailed guide on 25+ Best Free WordPress Themes to help you choose the one that perfectly matches your business needs.
Many WordPress themes support dropdown menus by default. But before making the final decision for your site, don’t forget to click the Preview button to see a demo.
Here is an example of Astra with a built-in dropdown menu:
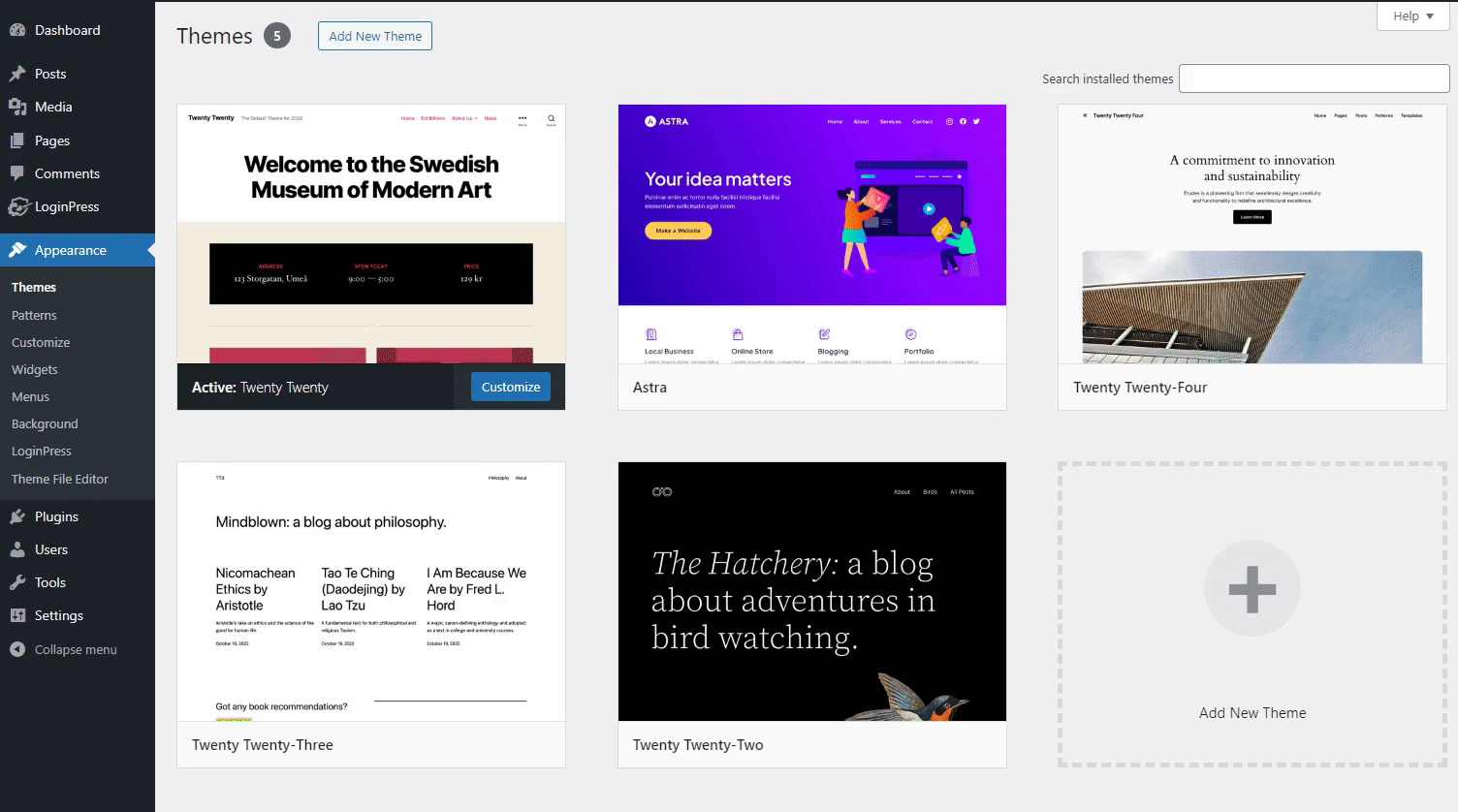
Method 5. Drop Down Menus in WordPress with Custom CSS
Note: This method requires coding knowledge or developer assistance for proper implementation.
Creating a drop-down menu in WordPress using code can be done by modifying your theme functions.php file and adding the necessary HTML and CSS in your code.
Note: Here, we assumed that you had already added HTML code in your theme file.
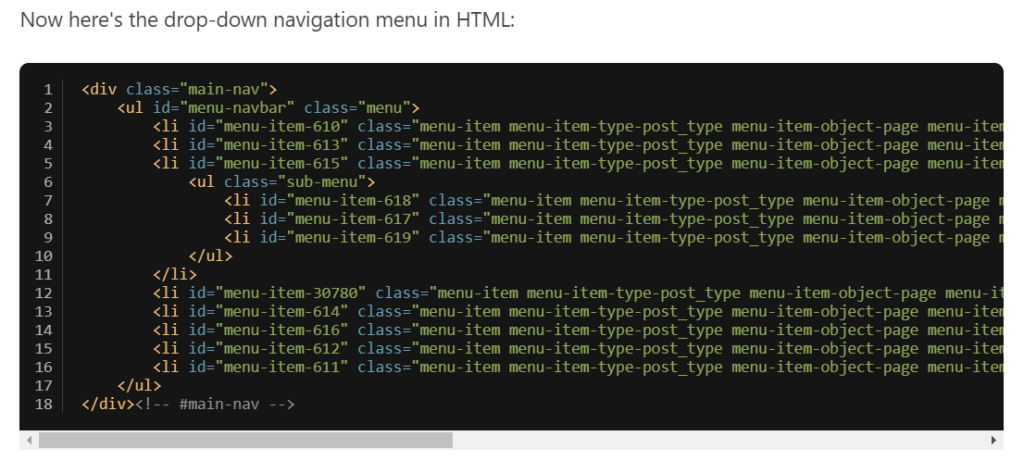
Now let’s check it out how you can styling your menu using CSS.
Using custom CSS, you can also create and style a dropdown menu for your WordPress site. It allows you to style menu items and their subitems.
To create a dropdown menu with custom CSS, you can use your browser’s developer tools to inspect your menu’s HTML structure. This helps you understand your theme’s specific classes and IDs for menu items and sub-menus.
For further ado, see the screenshot below:
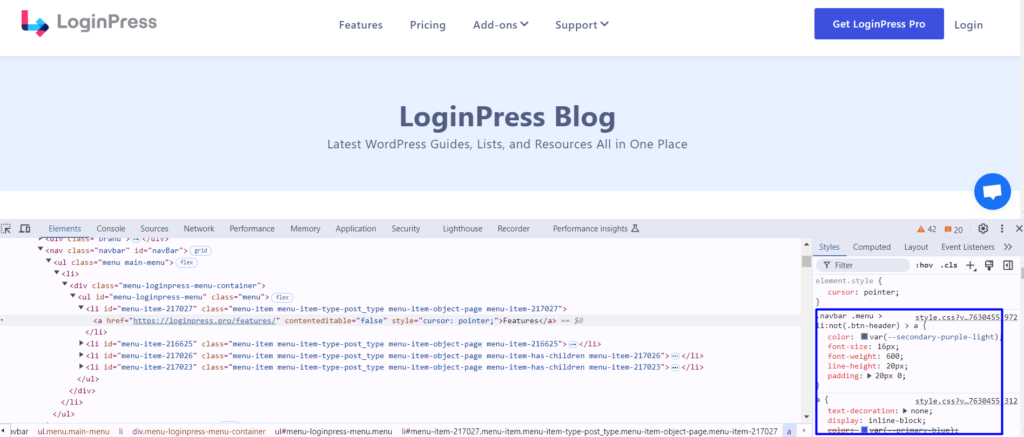
You’ll need to adjust the CSS selectors in the code to match your theme’s specific CSS classes or IDs.
Add custom CSS code in your style.css to create your menu.
Here is an example for you:
/* Style the parent menu items */
nav ul li {
background-color: #333; /* Main item background color */
color: white; /* Main item text color */
}
/* Initially hide the sub-menu */
nav ul li ul {
display: none;
position: absolute; /* Position the dropdown */
background-color: #444; /* Dropdown background color */
z-index: 100; /* Ensure the dropdown is above other content */
}
/* Reveal the sub-menu on hover over the parent item */
nav ul li:hover > ul {
display: block; /* Show dropdown */
}
/* Style individual dropdown items */
nav ul li ul li {
display: block; /* Dropdown items should be block level */
}Remember, you can use specific CSS classes or IDs to add particular styles to your menus, such as background color, etc.
Don’t forget to test the responsiveness of your dropdown menu created with custom CSS.
Bonus: How to Create a Login Logout Menu in WordPress
You can easily create a login logout menu for your WordPress site with the LoginPress Login Logout Menu Add-on.
All you need to do is to install and activate LoginPress on your site.
Note: See our detailed guide on How to Install And Activate LoginPress
Now, go to the left sidebar of the WordPress admin dashboard, navigate to LoginPress, and click the Add-Ons option.
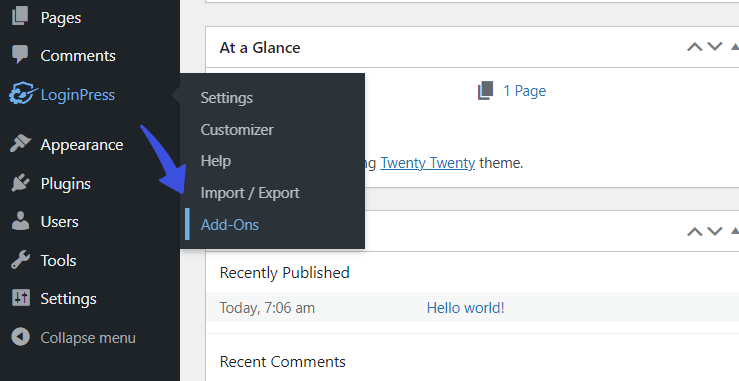
On the next screen, enable the Login Logout Menu Add-on.
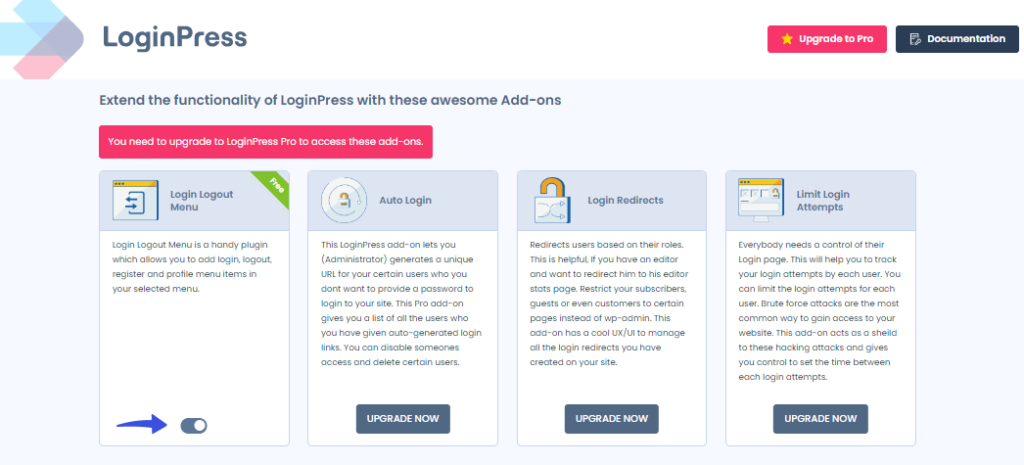
Next, navigate to Appearance from the sidebar menu and click the Menu option.
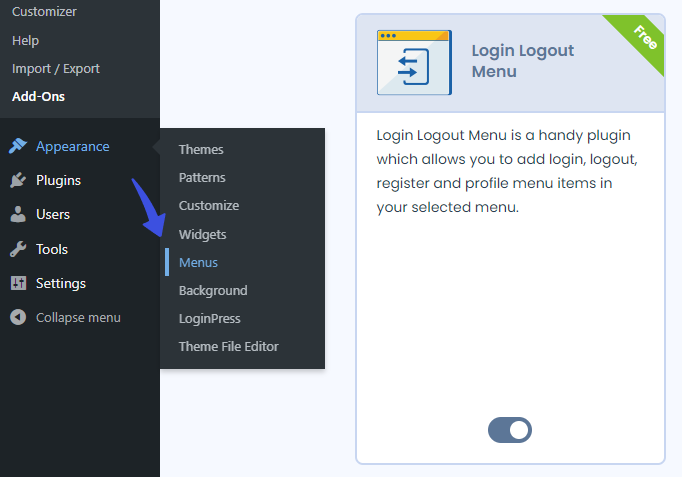
On the next screen, you can either edit your already created menu or create a new menu.
Note: Here, we are editing the existing one.
Simply click the Login Logout Menu drop-down icon, select the items you want to add, and click the Add to Menu button.
When done, click the Save Menu button.
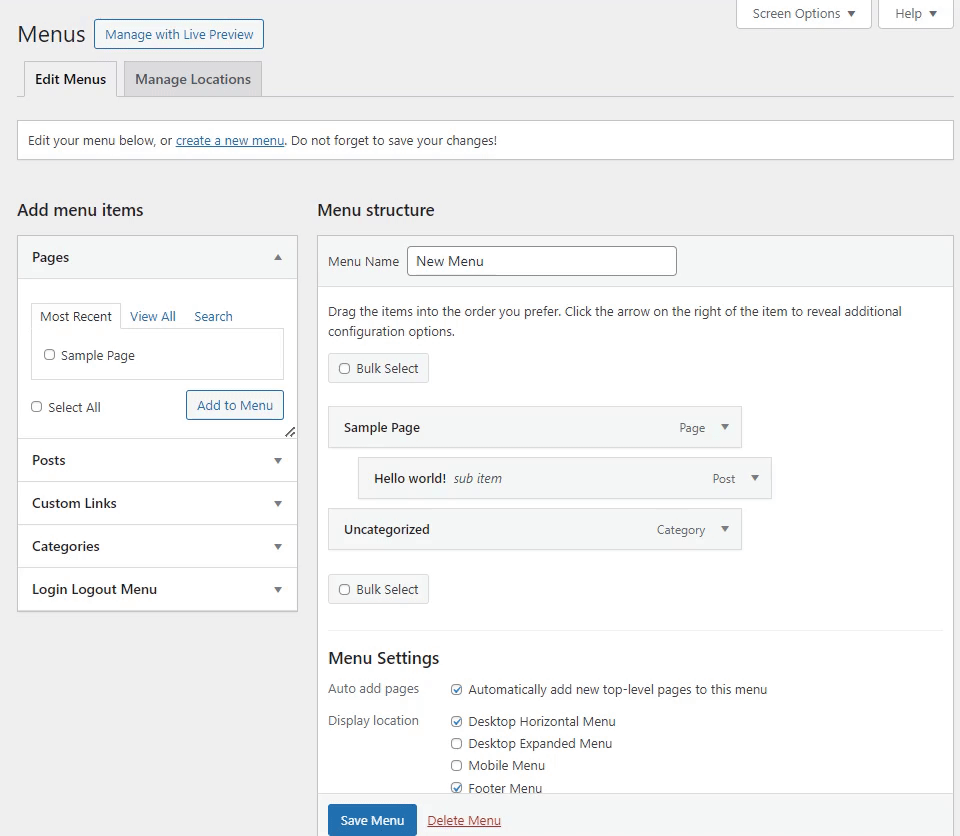
See how it will appear on the site.
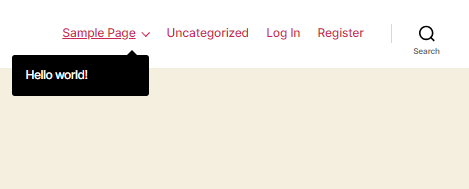
How do I remove a menu item from a drop-down menu?
You can quickly remove a menu item from your dropdown menu.
To do so, go to the left sidebar of the WordPress admin dashboard, navigate to Appearance, and click the Menus option.
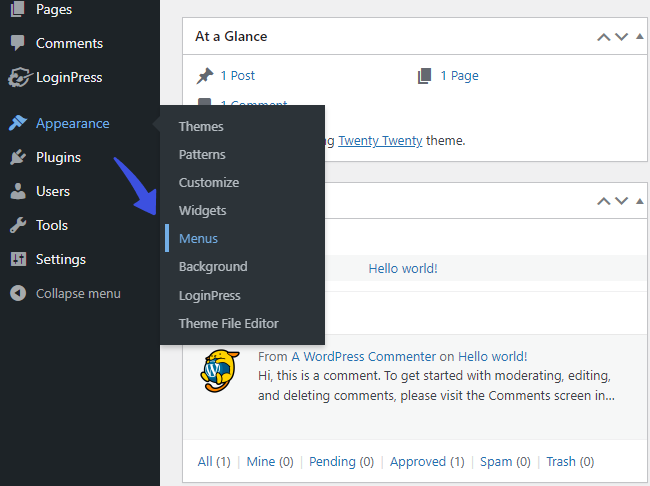
Find the menu item you want to remove and click the drop-down menu icon on the item to expand it.
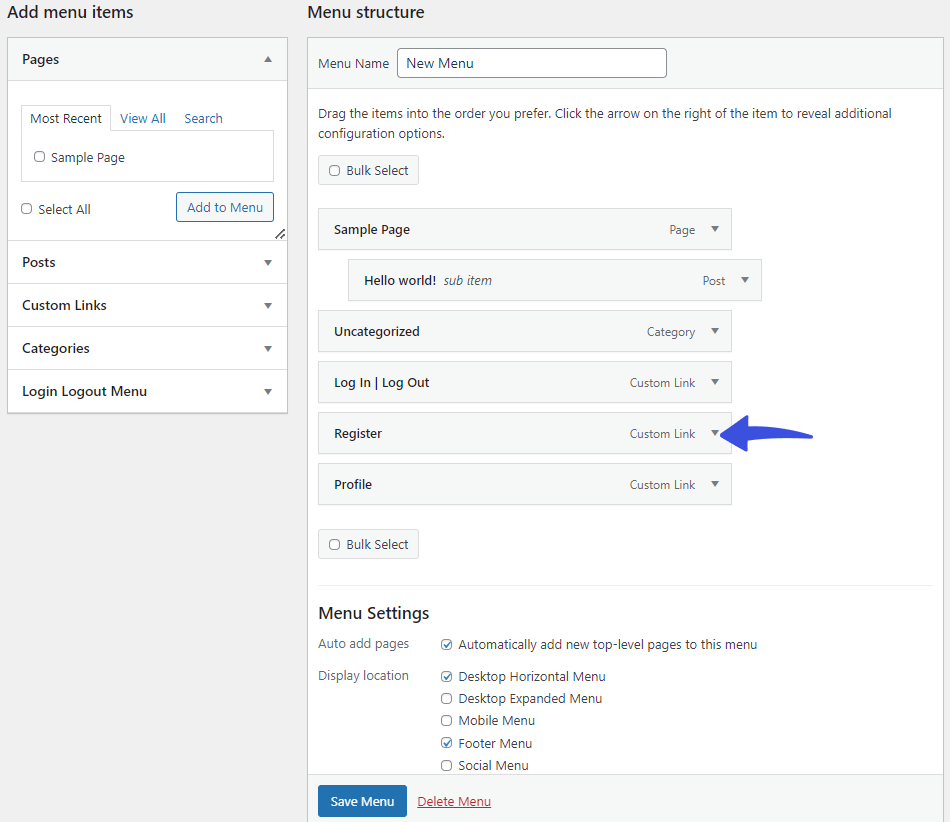
Next, click the Remove button.
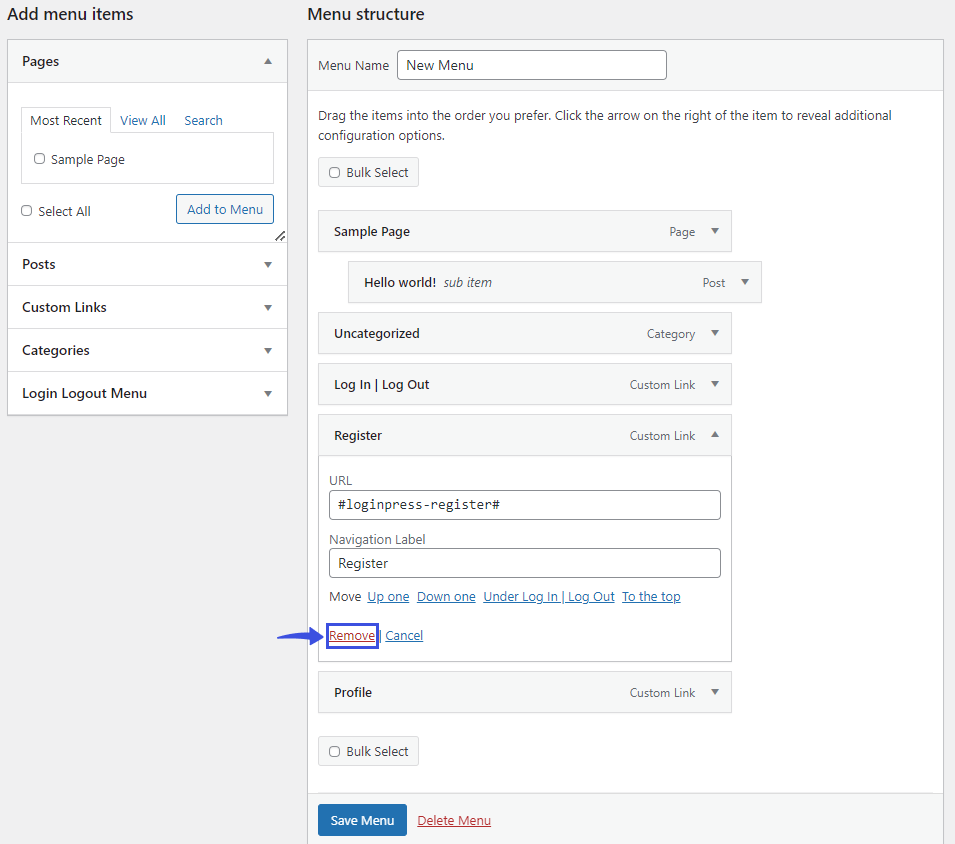
When done, click the Save Menu button.
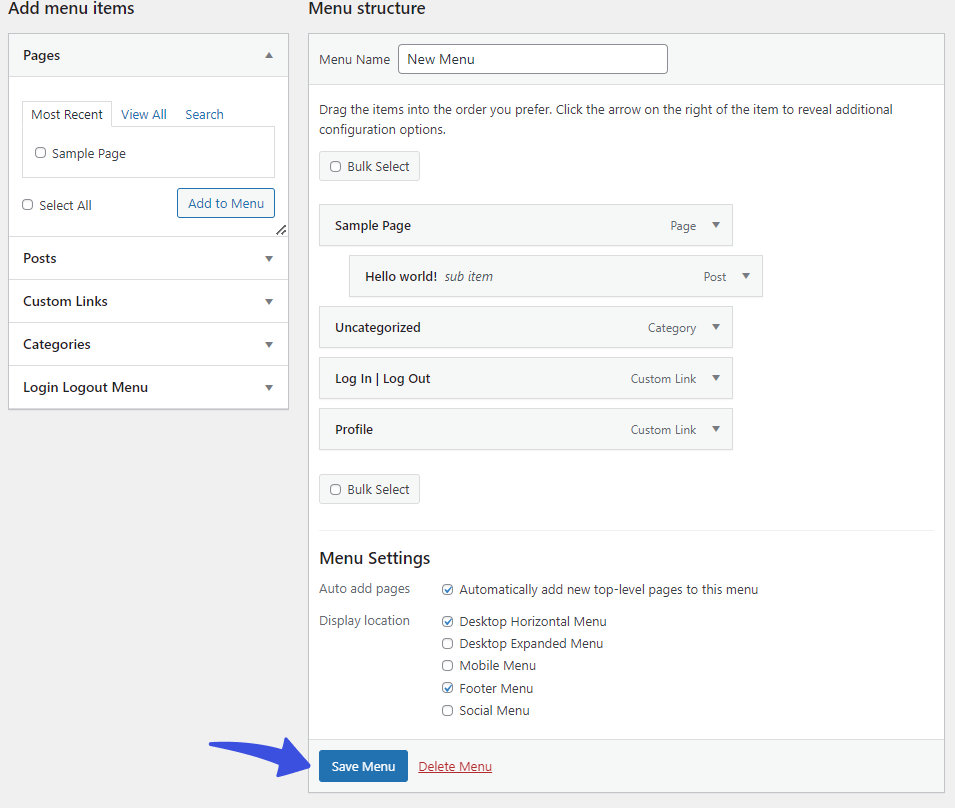
Wait, there’s a lot more packed with LoginPress Pro, including:
Upgrade to LoginPress Pro and strengthen the default WordPress login security.
Tips for Creating Interactive Dropdown Menus
Here are some tips to keep in mind when creating effective and interactive dropdown menus:
- Keep It Simple: Using clear labels for the dropdown menu items is better.
- Consistent Styling: You should use colors that match your site’s theme. Highlight active or hovered items with a different color.
- Ease of Click: Make sure there is enough padding and margin to make the menu items easy to click.
- Responsive Design: Ensure the WordPress dropdown works well on all screen sizes.
- Content Organization: If the menu has many items, group related items under subheadings.
- Testing and Feedback: Using usability testing to gather menu feedback is better.
WordPress Dropdown Menu FAQs
How do I create a drop-down menu in WordPress?
You can easily create a drop-down menu in WordPress. All you need to do is log into your WordPress, navigate to Appearance from the left sidebar menu, and click the Menus option. On the next screen, create a new menu or select an existing one; add menu items by checking the boxes and clicking Add to Menu. When done, click the Save Menu button.
Why isn’t my drop-down menu showing up on my site?
If your drop-down menu isn’t showing up, see if you’ve assigned it a location, e.g., Primary Menu, Footer Menu, etc. Other than this, confirm that the theme you are using supports drop-down menus. Sometimes, CSS or JavaScript conflicts with your theme or plugins.
Are drop down menus for WordPress are mobile-friendly?
Yes, many WordPress themes are responsive. They are smart enough to handle drop-down menus well on mobile devices. They convert them into touch-friendly versions. However, testing your menus on various devices is better to ensure usability.
Can I use plugins to enhance my drop-down menus?
Yes, several plugins are available that can enhance drop-down menus, e.g., Max Mega Menu, It allows you to add features like mega menus, additional styling options, icons, and more.
How do I move a page to a drop down menu in WordPress?
In WordPress, you can easily move a page to a drop-down menu. All you need to do is drag any page under a sub-item and move it to the right. This way, you can create multiple dropdown menus as per your requirements.
Final Thoughts
To sum up, we’ve outlined 5 easy methods to help you create a WordPress dropdown menu for your site. Follow them to make a visually appealing dropdown menu for your site.
Don’t forget to keep your dropdown menu up-to-date to keep your latest content accessible and engaging.
That’s all for this article!
Here is a quick recap:
- Method 1. Add Drop Down Menu in WordPress Using the Built-in Menu Editor
- Method 2. Add Dropdown Menu in WordPress Using Navigation Block in Block Editor
- Method 3. Create Drop Down Menus for WordPress Using a Plugin
- Method 4. Choosing a WordPress Theme With Dropdown Menu Support
- Method 5. Drop Down Menus in WordPress with Custom CSS
You may also like to read our other valuable how-to guides, including: