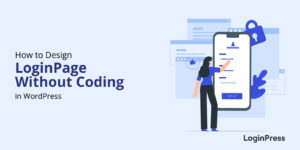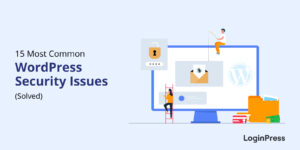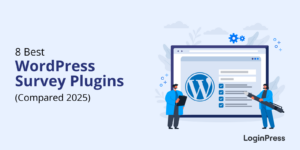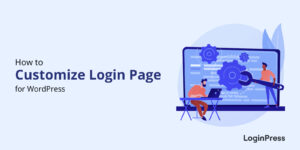6 Ways to Change Your WordPress Password (Explained)
Do you want to change your WordPress password? If yes, you’ll get your answer here!
Understanding how to change WordPress password is required to maintain the security of your site or regain access in case of a lost password.
Don’t worry, though, because you can easily change or reset your WordPress password to enhance your website security and restore access to the WordPress Dashboard.
In this article, we’ll go through six ways of changing the WordPress password.
How to Change WordPress Password (TOC):
The Difference Between Changing and Resetting Your Password
Changing and resetting the password might appear to be the same process because the outcome is the same – a new password for your account.
The difference is the situation where you use a particular process. Password reset is used when the user no longer has the correct password. It usually happens when the user forgets the password.
In contrast, the password change process is usually used to change the password in case of a security incident. In such cases, the user often has the correct password, but they need to change/update it to block unwanted access to the website and keep their site secure.
Why Reset or Change Your WordPress Password?
Users (including many website administrators) usually don’t want to change their passwords. Many come up with an easy-to-remember alphanumeric combination and then stick with it. However, there are scenarios where you need to change your password.
Let’s jump right into scenarios where you might want to change your WordPress password:
- Security Breach: Websites get hacked mainly because hackers can steal or guess the credentials. In such cases, the first recommendation is to change the passwords. This step is often required to start the repair and recovery process.
- Forgotten Login Credentials: If you forget your credentials (username and password), you can no longer access your account. In such cases, you need to reset your password to restore access to your account.
- Maintain Control: Regularly changing your password ensures you control your website and its administration.
Changing your WordPress password is a simple but effective way to enhance your site’s security.
Whatever the reason, you’ll be glad to know that there are easy ways to change your WordPress password.
How To Change Your WordPress Password?
1. Change WordPress Password Through Email
If you know the username of the registered email account associated with the profile, you can use the Lost Password feature.
To change the password, go to the WordPress login page and click Lost your Password.
You will see the Password Reset form, where you need to put your username or the registered email address.
After a while, you’ll get an email with the password reset link. Click the link to see the Password Reset form.
Note: Check the Spam folder if you didn’t get this email.
Now, return to the WordPress login page and use the new credentials to log into the website.
2. Change WordPress Password Through the Dashboard
You can also change the WordPress password from within your dashboard if you can access it without using your email.
To use this method, you’re required to Log in to your WordPress admin dashboard.
Next, go to the left sidebar of the WordPress admin dashboard > navigate to Users > and click the Profile option.
On the next screen, scroll down to Account Management. You can now either click the Set New Password button or type in any password manually.
When done, click the Update Profile button to save the new password.
Is WordPress Not Sending Password Reset Emails?
If you are experiencing issues with WordPress not sending password reset emails, there’s no need to worry. There are other ways to reset your password from a database through:
- phpMyAdmin
- MySQL Database
- WP-CLI (Command Line)
- FTP
3. Change WordPress Password in phpMyAdmin Database
If you have cPanel-based hosting and have lost your WordPress website account password, you can easily change it through phpMyAdmin.
Important: This method requires you to access your hosting account and the database. If you don’t have the necessary technical knowledge, we recommend you try other password recovery methods.
Log into your cPanel account and go to the Databases section. Click phpMyAdmin to launch the database manager.
You’ll see a list of the available databases. You need to know the database table prefix used by your WordPress website. Generally, it’s wp_, but administrators often change the table prefix to protect the database. You can check the wp-config file to find out the correct prefix.
Next, find the user table (generally, it has users at the end of its name). Click Browse next to the table.
Now that you’re in the table, find the username under user_login. Next, click edit. Go to the next column, user_pass, and type in the new password.
Next, select MD5 from the dropdown menu in the Function column. In the following field, enter the new password. Click Go to finalize the process. The new process is now encrypted with MD5 encryption and stored in the database.
Exit cPanel and go to the WordPress login page. Use the new credentials to log into the website.
4. Change WordPress Password Through SQL Database
You can also reset your WordPress password through an SQL statement.
Important: This method assumes that you know database handling and SQL. If not, please try other methods mentioned in this article.
Go to phpMyAdmin (in your cPanel account) and select the WordPress database. Now, from the top menu bar, click the SQL tab.
Enter the following SQL statement:
UPDATE `wp_users` SET `user_pass` = MD5( 'new_password' ) WHERE `wp_users`.`user_login` = "username";Remember to replace new_password with your new password and username with the current username.
Click Go to update the password in the database.
Now, go to the WordPress login page and use the new credentials to log in.
5. Change WordPress Password Through WP-CLI (Command Line)
If you have access to the command line, you can use WP-CLI.
Open a terminal and navigate to your WordPress installation directory.
Use the following command:
bash
Copy code
wp user update USERNAME --user_pass=NEWPASSWORDReplace USERNAME with your actual username and NEWPASSWORD with your new password.
6. Change WordPress Password Through File Transfer Protocol (FTP)
FTP is a very popular way of accessing WordPress website files. To use this method, you need to connect to your website using an FTP client.
Very Important: This method modifies the functions.php file. It is a critical file, so you should be careful when codifying it. We highly recommend trying other password recovery methods if this is your first time handling WordPress files.
Once connected to the website backend, go to your theme folder (generally located at wp-content/themes). You’ll find the functions.php in the folder. Download it to the local machine.
Note: As soon as the download finishes, copy the file. If anything goes wrong, you can upload this copy to restore the original functions.php file on your website.
Open the files in the editor of your choice, go to the top of the file (under the first opening PHP tag <?php), and add the following snippet to it.
wp_set_password( 'password', 'username');The ‘password’ you enter will be the new password, and the username is the current one.
Save the file on your local machine and upload it to the correct location on your website.
Now go to your website login page and log in using the credentials you set in the snippet.
Come back to your local machine and reopen the functions.php file. REMOVE the code snippet, and save the file. Next, upload it to the website to ensure that the password is not reset every time you try to access the dashboard.
Tips for Creating a Strong Password
You’ll be surprised to learn how few users create passwords that could stop hackers from logging into their accounts.
Creating strong passwords is easy. You follow a couple of simple ideas, and you’re good to go!
How to Choose a Strong Password
A strong password is generally ten characters long and has capital and small letters, numbers, and a special character.
WordPress has a comprehensive password quality policy that lists these requirements.
Another critical thing to remember is to never use your name or user name as part of the password.
The best passwords appear random but make sense to their owners. For instance:
- IpaBMWwlp#9231.
(I purchased a BMW with license plate # 9231.)
- H!Wrul4mnpd?
(Hey! Why are you looking for my new password?)
Use a Password Generator Tool
The Strong Password Generator tool is a great option for creating strong passwords. With just a few clicks, your hard-to-break password will be ready.
Change WordPress Password FAQs
How do I reset my password without email access?
You can try several methods such as SQL statement, getting the functions.php file through FTP, or changing the password through phpMyAdmin.
Note that these advanced techniques require knowledge of WordPress filesystem and database management.
How can I change my WordPress password through the dashboard?
Log in to your WordPress Dashboard, go to “Users,” select “Your Profile,” and update your password in the “Account Management” section.
What should I do if I forget my WordPress password?
Click on the “Lost your password?” link on the login page, enter your email or username, and follow the instructions sent to your email to reset your password.
Can I reset my WordPress password using my email address?
Yes, click on the “Forgot Password” link on the login page, enter your email, and follow the instructions sent to your email to reset your password.
Can I change my WordPress password via FTP?
Yes, you can change your password by modifying the functions.php file in your theme’s folder using FTP.
What is the difference between changing and resetting a WordPress password?
Changing a password is voluntary by the user, while resetting is often associated with recovering a lost or forgotten password.
Conclusion
We hope you now understand how easy it is to change or reset passwords for your WordPress website. All you need is a username or a registered email address. If you don’t have the username, try to get it from the WordPress database.
You must create a strong password and change it frequently. It is essential for admin users who have complete access to the entire website.
That’s all! Thank you for reading this article. Don’t forget to share this article with others who might find this helpful!
You may also want to check out our other helpful How-to articles:
- How to Fix reCAPTCHA Not Working in WordPress
- How to Boost Login UX with Custom Login User Interface Design
- How to Monitor and Analyze WordPress User Login Activity
- How to White Label WordPress Login Page Using LoginPress
- How to Customize A WordPress Multilingual Login Page
- How to Use LoginPress with WordPress Multisite
- How to Set up Custom WordPress Login Credentials
Have we helped you reset your WordPress password?
Let us know by leaving a comment in the comment section below.