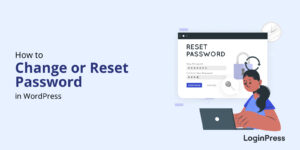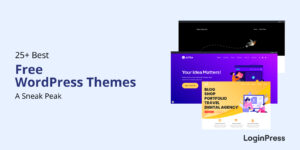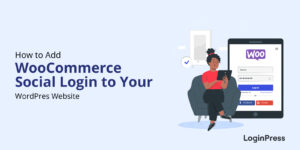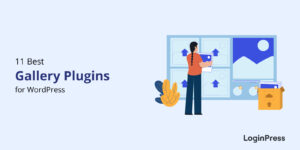How to Unpublish Your WordPress Site (An Easy Guide)
Do you want to unpublish your WordPress site, page, or post?
Sometimes you want to unpublish your WordPress site, page, or a post for editing, rebranding, or for any other privacy reasons. You may want to hide specific pages or posts from certain groups of users. There might be multiple reasons why you’d want to unpublish your WordPress site, page, or post.
In this article, we’ll show you how to unpublish a WordPress site, page, or post.
Table of Contents
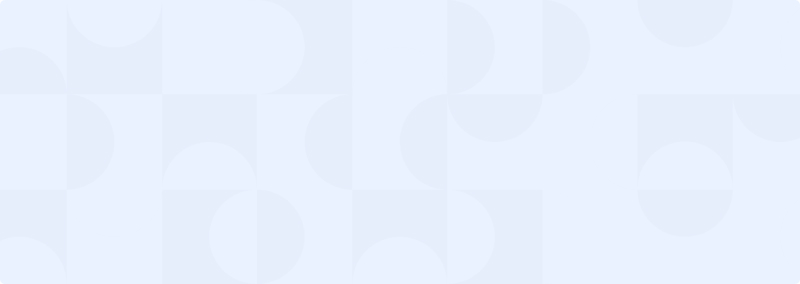
Get 60% OFF LoginPress! Use Code BFCM60
Why Unpublish a WordPress Site?
Generally, when you build a WordPress site, you publish pages and posts to make them available for visitors.
At times, you may want to unpublish any of these pages so they’re not visible to others. For instance, you might want to take your site in a new direction or you’ve accidentally published a page.
It’s better to have some idea regarding how you can unpublish a WordPress site.
Note: Unpublishing is not like deleting your site; rather, it’s like a pause button for the website that helps you easily make changes to your site.
WordPress makes it easy to unpublish pages, hide them from your visitors, make them accessible to only certain visitors, and much more.
Let’s walk you through a few different ways you can unpublish a page or post, multiple pages or posts, and much more.
How to Unpublish a Single WordPress Page and Post
Sometimes you want to make some pages or posts temporarily inaccessible to visitors for a couple of reasons. For example, you published a piece of content a long time ago, and now it’s outdated. What would you do?
We’d recommend you unpublish these pages and posts instead of deleting them to reuse them in the future. You should also know that this might hurt your site’s SEO.
Let’s learn how you can unpublish pages or posts in WordPress.
By default, WordPress allows you to switch a published post to a draft post. You need to follow these simple steps to perform this very task:
First off, go to the left side of the admin dashboard. Here you’ll find the Posts and Pages section in the menu.
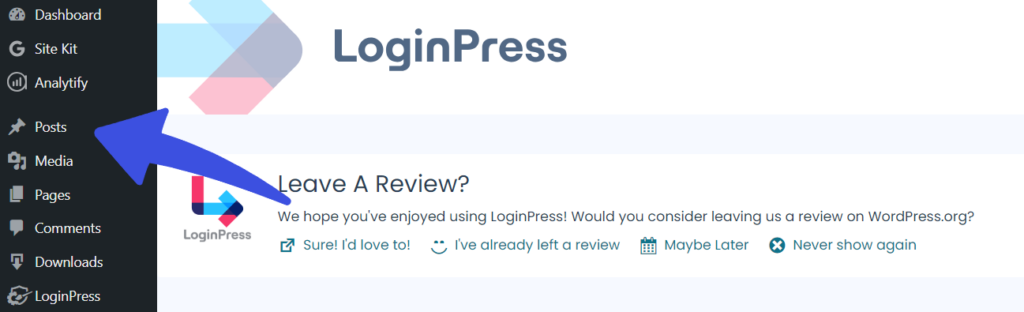
Select any desired post and click Quick Edit next to Published Status.
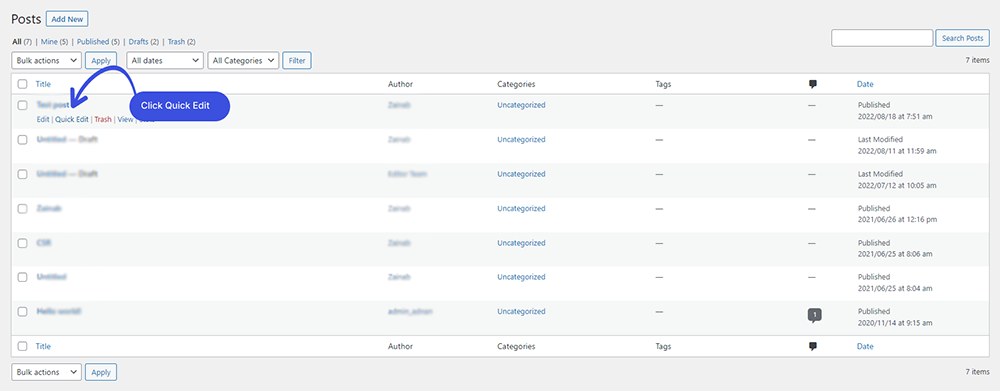
Next, navigate to the Draft option and click the Update button.
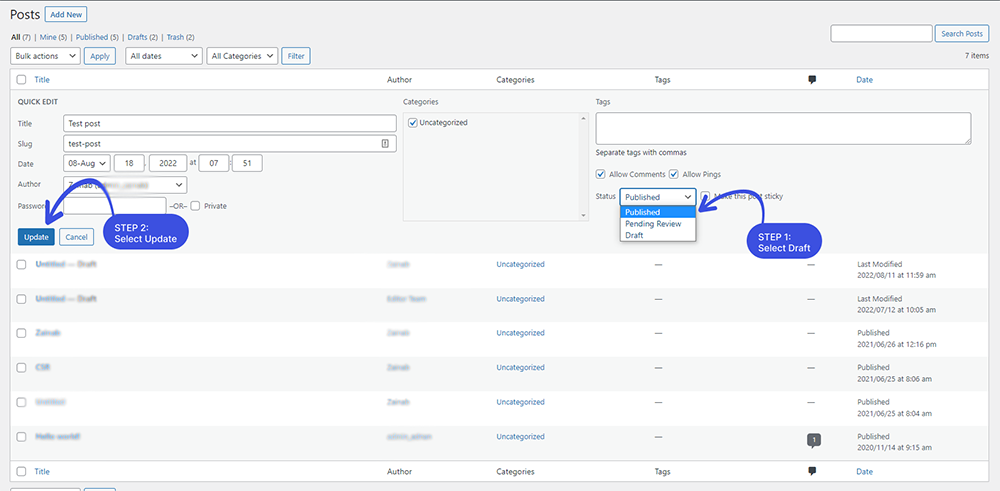
Now, your WordPress content is inaccessible to the general public except for the website admins and the post author.
Note: You might experience a sudden fall in your site’s ranking once you take your post back to draft. You can switch it to private mode or use password-protected content to avoid this mishappening.
How to Unpublish Multiple WordPress Pages or Posts
If you’re planning to move or redesign your WordPress site to a new domain, you might want to edit some pages or that you no longer want some or a bunch of pages. It’s better to perform the very task at once.
To do this, go to the left side of your admin dashboard and navigate to Pages > select All Pages, and then check the box next to the pages you want to unpublish.
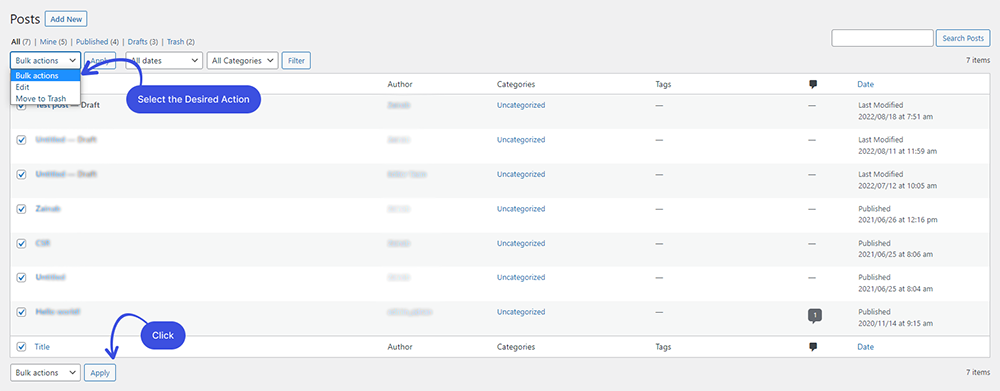
How to Unpublish a WordPress Site (Temporarily)
Let’s walk you through how you can unpublish an entire WordPress site temporarily.
How to Unpublish Entire Website
You can also unpublish your entire WordPress site. You simply need to go to the left side of your admin dashboard and hover over the Settings section. Select Reading from the drop-down menu and tick the checkbox for the Search Engine Visibility option.
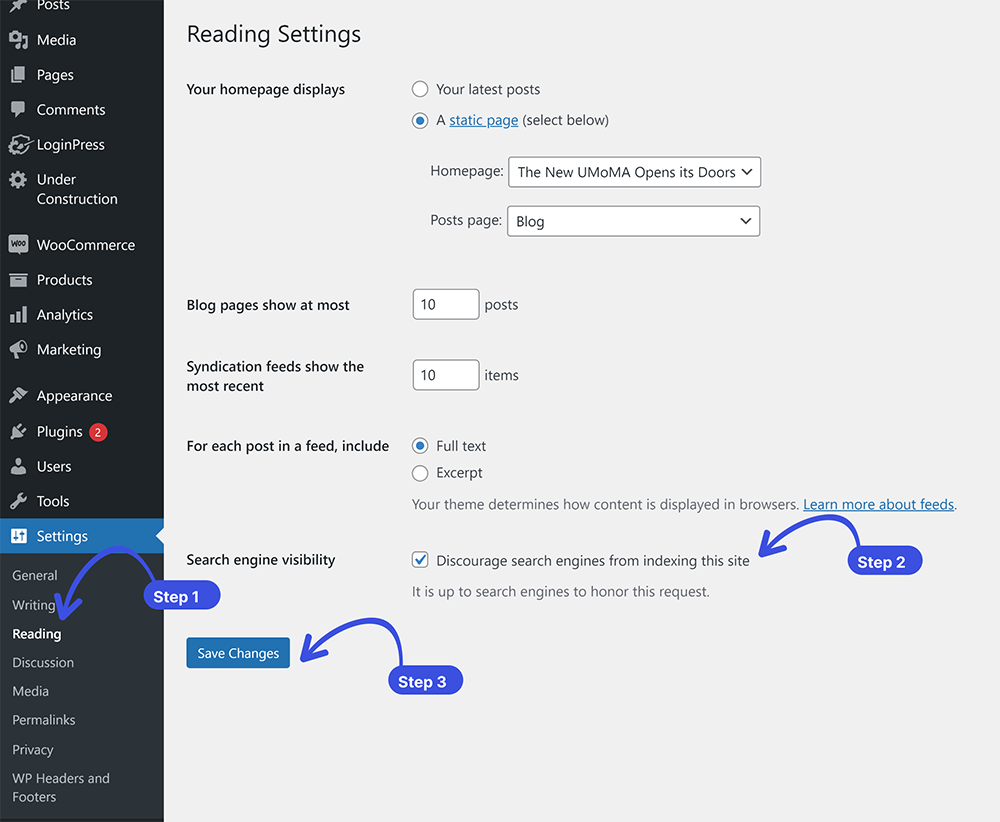
How to Put up Maintenance Mode
When you unpublish a WordPress site, it does not appear under its URL or in search results afterward, but it remains in the third-party archives, which makes it accessible somewhere on the web.
You can make use of WP Maintenance Mode & Coming Soon, Website Builder by SeedProd, and many other plugins to display your WordPress site during the unpublished period.
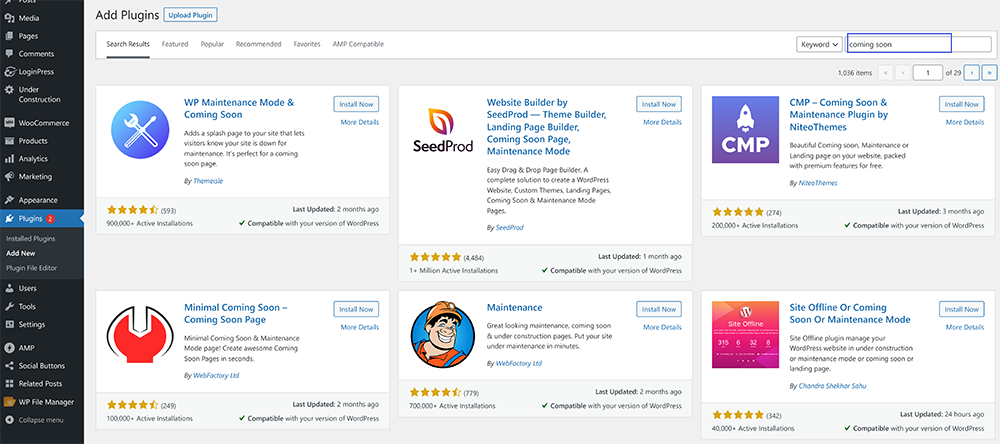
Note: Here we’ve installed SeedProd to show you how it displays the Coming Soon page or maintenance notices up on your website.
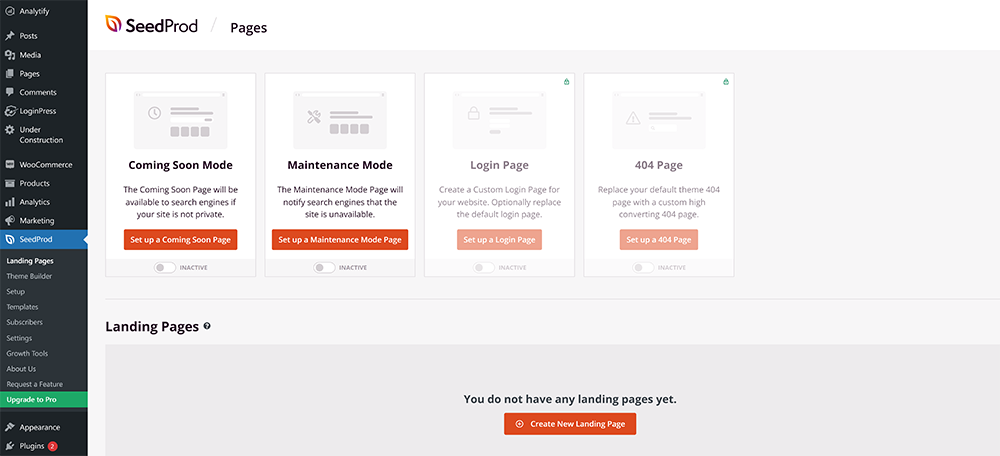
You can go for selecting any of the given options. You simply need to hit the Save and then Publish button once you’ve finalized your choices. Your webpage, now, looks exactly what you’ve opted for. So, the rest of your website will go unpublished.
You can make use of the following maintenance modes during unpublished time period.
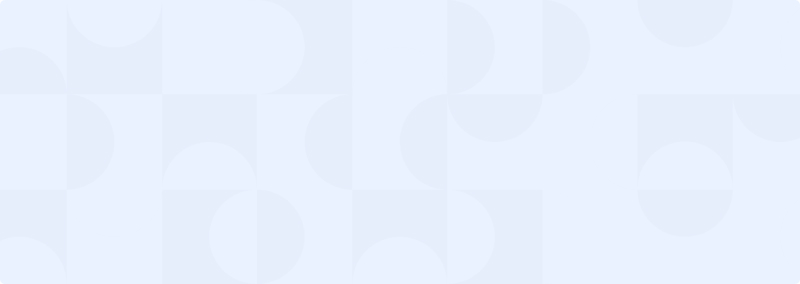
Get 60% OFF LoginPress! Use Code BFCM60
Coming Soon:
Once you select the Coming Soon option, your site will look like this:
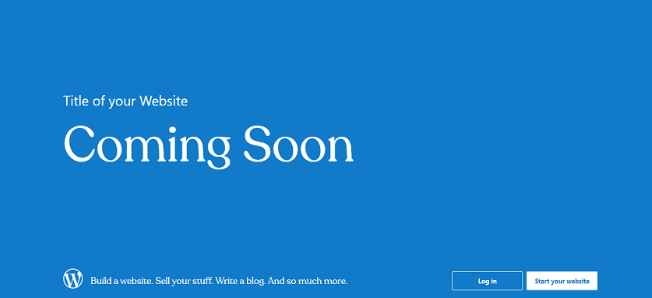
Note: Your website will be normal again after selecting the “public” option.
Private:
Your site will be locked if you select the Private option, but visible to you and certain logged-in users.
While unpublishing your site can be helpful in certain situations, it’s important to remember that it doesn’t address potential security vulnerabilities.
To ensure your website’s safety, consider implementing robust security measures. We have a guide on common WordPress security issues and solutions that can help you protect your site.
How to Republish Your Website with Ease
Republishing WordPress pages is far easier than unpublishing them. You’ll just need to change the visibility of the unpublished posts from private to public.
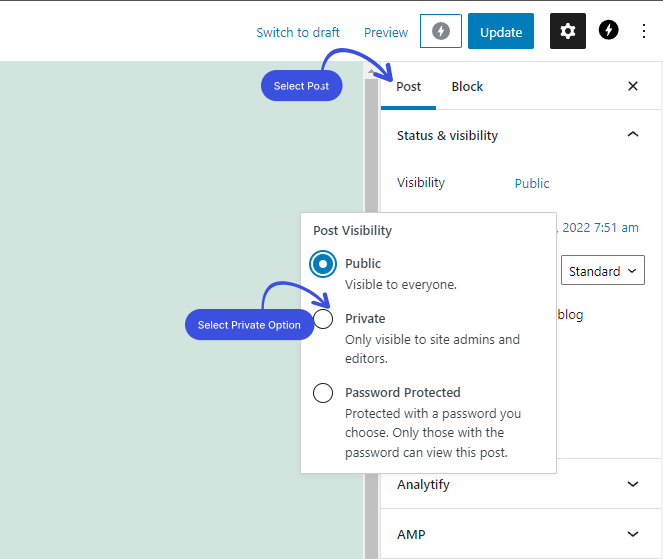
You can also republish the entire website within seconds. If you have password-protected your site using the WordPress Password Protect Page, you’ll need to disable the Password Protect Entire Site from the Entire Site tab. And then it’ll be back to normal.
If you’ve used any plugin, then you’ll just need to uncheck the Enable option from the WordPress Admin Dashboard and then you’re good to go again.
Unpublished your WordPress site for updates or changes? Republishing is a breeze! LoginPress lets you save your custom login screen designs. Once your site’s ready, simply import your saved design and hit publish – your branded login page is back in action. Try LoginPress today and make site maintenance a smooth process!
In addition to unpublishing a page, you may also want to consider hiding its title. This can be useful for pages that you want to keep accessible for internal use or for future reference, but that you don’t want to appear in search engine results.
For more information on hiding a page title in WordPress, please refer to our comprehensive guide on how to hide a page title in WordPress.
Final Thoughts
We hope this article helped you understand it’s quite easy to hide a WordPress site from the public’s eyes. Do you want to do the same? Switch your pages or posts to the Draft mode or make them private in the post edit screen. That’s all!
Unpublishing your entire site makes it completely inaccessible to visitors. However, if you just want to temporarily remove a specific page from public view, like a work-in-progress page or private content, you can use the “hide” functionality.
Here’s a helpful guide on how to hide a page in WordPress: How to Hide a Page in WordPress?
Frequently Asked Questions
Is WordPress free?
Yes, WordPress is an open-source software which means it’s 100% free.
Is there any limit to free WordPress sites I can have?
There is no limit to getting yourself registered with free WordPress sites.
Is WordPress a security risk?
WordPress is a highly used software that gets the attention of hackers. It’s better to take precautions to make it even more secure.
That’s all we helped you with how to unpublish a WordPress site. You may also want to check out our detailed guides on
How To Change the Domain in WordPress
How To Customize WordPress Login Page.
How to Fix “Error Establishing a Database Connection” in WordPress
LoginPress Easy Digital Downloads Integration
How to Integrate Discord Social Login on WordPress Using LoginPress
How to Integrate GitHub Social Login on WordPress With LoginPress