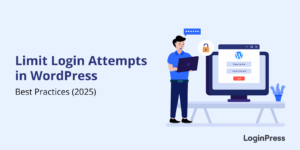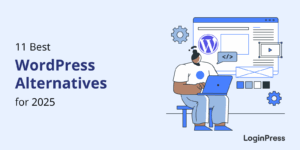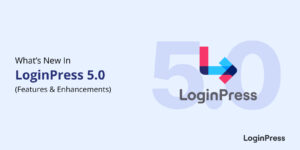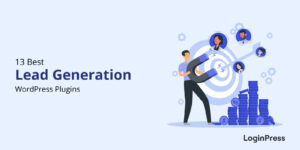How to Easily Add WordPress Internal Links (2025)
Are you ready to unlock the power of WordPress internal links? If the answer is yes, then you’re in the right place.
Internal linking is not just a technique; it’s a robust SEO strategy. By understanding its importance, you can improve your WordPress site’s navigation and search engine ranking, making you a more informed and knowledgeable site owner.
You can easily add internal links in WordPress. For instance, linking a blog post to a related product page can enhance the user’s experience by providing additional information. This, in turn, can improve your site’s SEO by increasing the time users spend on your site and reducing bounce rates.
In this article, we’ll show you how to create and add internal links in WordPress.
WordPress Internal Links (TOC):
What are WordPress Internal Links?
WordPress internal links are strategic tools that connect one page or post on your WordPress site to another page or post on the same site.
These links enhance user experience, helping users navigate your site more efficiently and find related content quickly.
But that’s not all; internal links also play an important role in SEO. They help search engines understand the structure of your WordPress site and distribute page authority. Plus, it keeps visitors engaged longer by encouraging them to explore more of your content.
Overall, WordPress internal linking boosts your site’s visibility and ranking.
WordPress Internal Links vs. Backlinks
Let’s understand the difference between internal links and backlinks for effective SEO management.
| Internal Links | Backlinks |
|---|---|
| Internal links stay within the same site. | Backlinks come from external sites. |
| You have complete control over internal links. | You’ve limited control over who gives you backlinks. |
| It appears in the navigation menu and your site’s content. | It appears only within your site’s content, not in your site’s navigation menu. |
| Internal links connect to the pages and posts within a site. | Backlinks connect to the pages and posts on an external site. |
| It helps users navigate your WordPress site. | It takes users to other sites. |
WordPress Internal Links
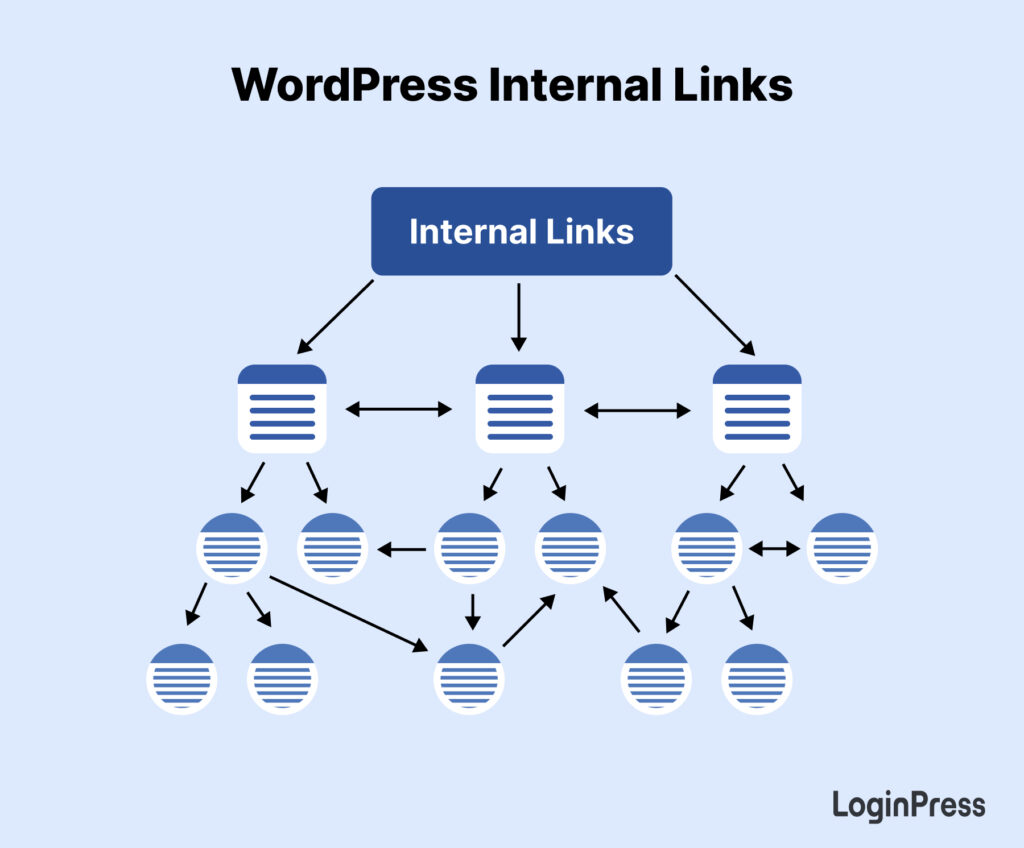
WordPress Internal Links are hyperlinks. They connect one page or post of a WordPress site to another page or post on the same site.
They improve site navigation, enhance user experience, distribute page authority, and boost SEO by helping search engines understand your site’s structure.
For example, you can link a blog post about Best WordPress Fonts to Use to another post on LoginPress Google Fonts for WordPress Login Page.
Backlinks in WordPress
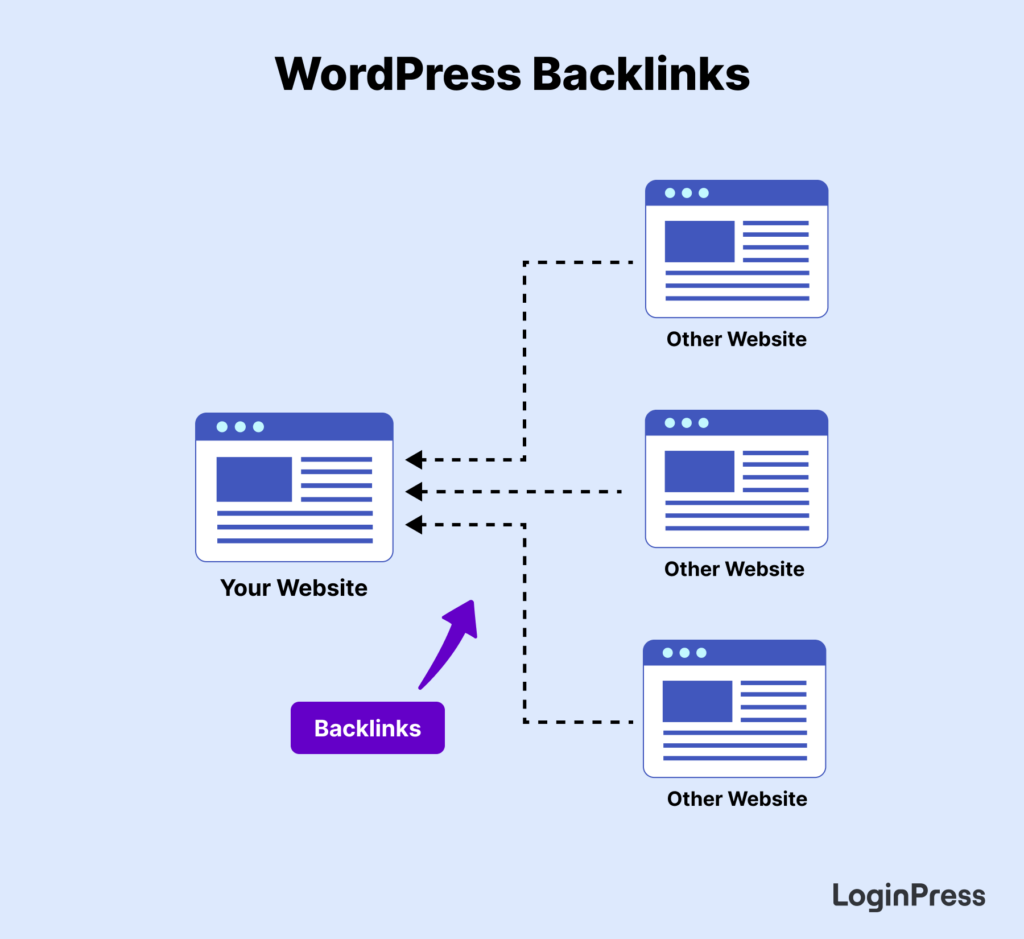
Backlinks are hyperlinks from one WordPress site to a page or post on another WordPress site.
These links increase the linked page’s authority, improve search engine ranking, and drive referral traffic from the linking site.
For example, you can add a tech blog to your WordPress site as a reference for another site.
Why Are WordPress Internal Links Important?
Internal links are essential for enhancing user experience. They improve SEO and ensure the efficient distribution of page authority across your WordPress site.
Implementing a well-planned internal linking strategy on your WordPress site can improve your search engine rankings, a key goal for any website owner.
Here is why you might want to add WordPress internal links to your site:
- Improved User Navigation: Internal links help users navigate your WordPress site simply by guiding them to related content.
- Enhanced SEO: WordPress internal links help search engines understand your website’s structure. It ensures that all pages are indexed and can rank in search results.
- Increased Page Views: By linking to other relevant pages and posts, you encourage visitors to explore more content on your site, leading to increased page views and a lower bounce rate.
- Context and Relevance: You can use WordPress internal links to make your site’s content more relevant. It makes it easy for search engines to understand the relationships between different pieces of content on your site.
- Promotion of Posts and Pages: You can strategically use internal links to promote posts or pages on your site, i.e., high-converting landing pages or cornerstone content.
How to Add WordPress Internal Links?
Let’s explore some simple methods on how to add internal links in WordPress:
Method 1. Add WordPress Internal Links with a Plugin
Step 1: Install the Plugin
First of all, you’re required to add an SEO plugin like Yoast SEO to your site for internal linking in WordPress.
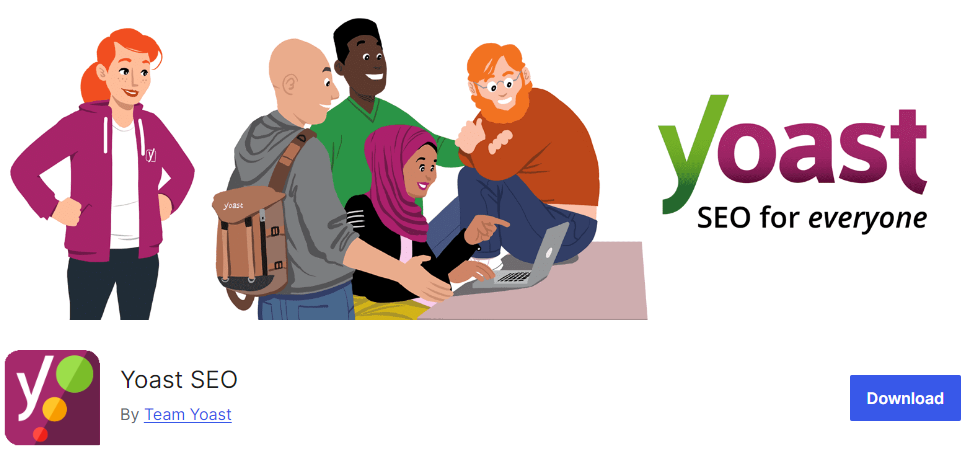
It is the best WordPress SEO plugin trusted by over 10 million users worldwide. It’s a must-have for your WordPress site if you’re serious about improving rankings.
You can install this plugin in 2 simple steps.
Go to the left sidebar of the WordPress admin dashboard, navigate to Plugins, and click the Add New Plugin option.
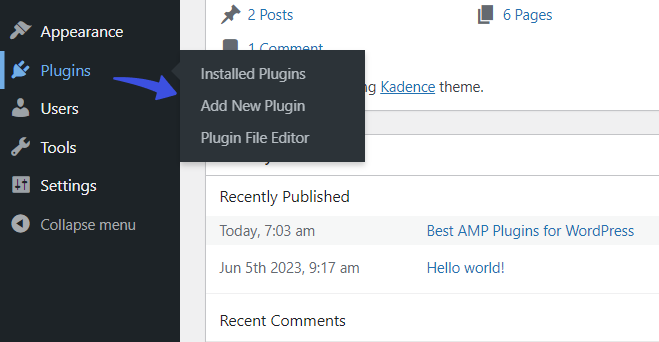
On the next screen, search for Yoast SEO in the search field. Find the plugin from the list, click Install Now, and then click the Activate button.
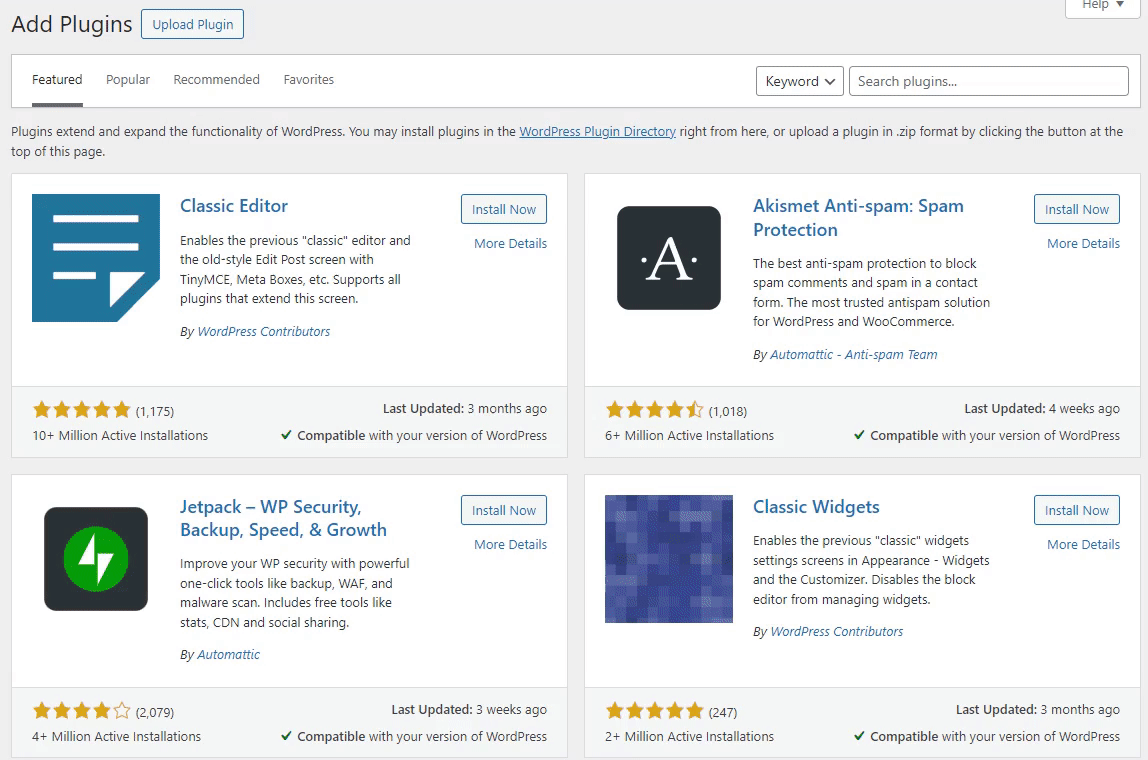
Now, you need to upgrade to the Premium version for internal linking suggestions. This can assist your WordPress internal linking strategy.
All done! Now, you’re ready to add WordPress internal links.
Step 2: Go to the Desired Post
Next, go to the left sidebar of the WordPress admin dashboard, navigate to Posts, and click the All Posts option.

On the next screen, select the post where you want to add internal links.
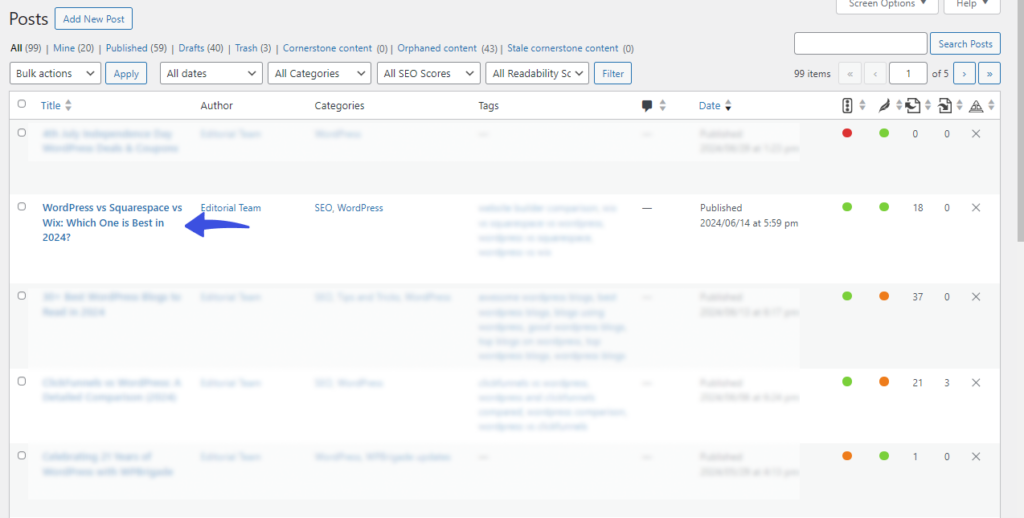
Step 3: Add Internal Links
Yoast SEO offers multiple link suggestions, each labeled to help users identify them. For example, the image below shows five links to posts.
See the image below:
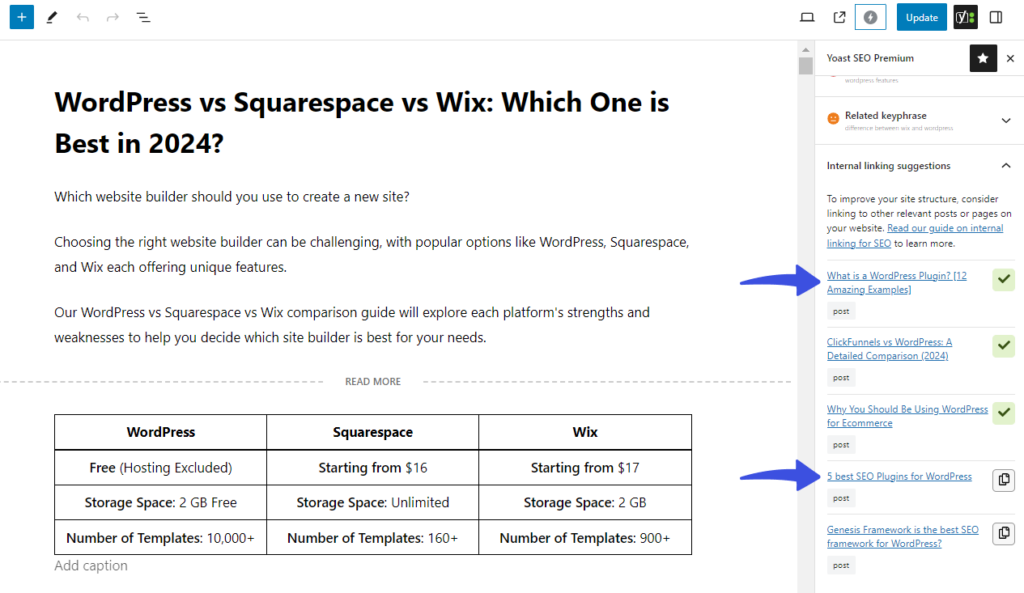
These internal links have 2 two icons:
- A Copy/ Paste Icon: Click that icon, and we’ll add the link to your clipboard.
- Checkmark for Post: A checkmark for all the posts you have already linked to in your article.
See the image below:
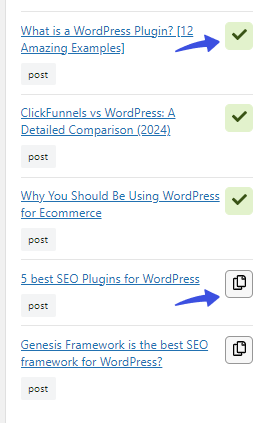
Simply add them to the current article.
Again, to add the link, you just have to check or copy the link from the post and paste it into the content.
And that’s it!
You’ve added WordPress internal links in your content without going back and forth between articles.
Method 2. Add WordPress Internal Links without a Plugin
You can easily add a WordPress internal link without a plugin.
All you need to do is go to the left sidebar of the WordPress admin dashboard, navigate to Posts, and click the All Posts option.
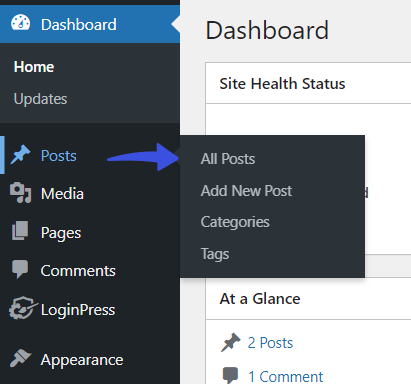
On the next screen, select the post where you want to add internal links.
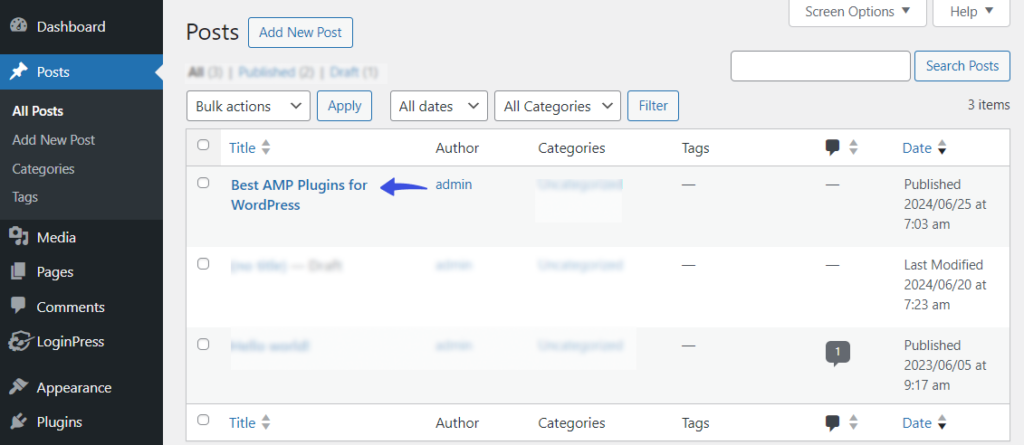
Now, follow these simple steps.
Step 1: Highlight the Anchor Text
First, highlight the text where you want to apply the internal link.
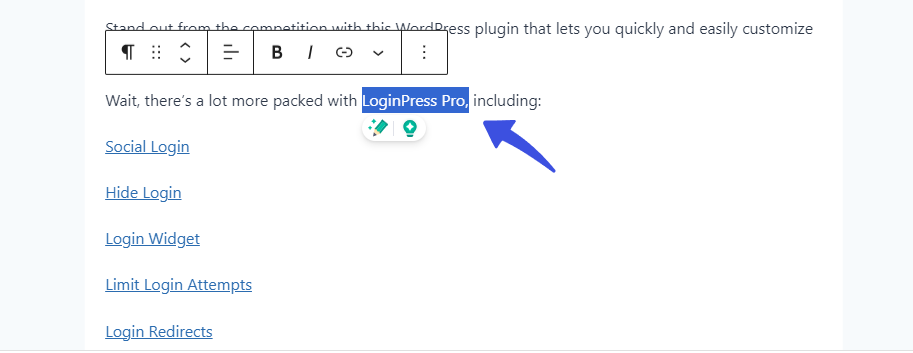
Step 2: Click the Link Icon
Next, you’re required to click on the Link icon.
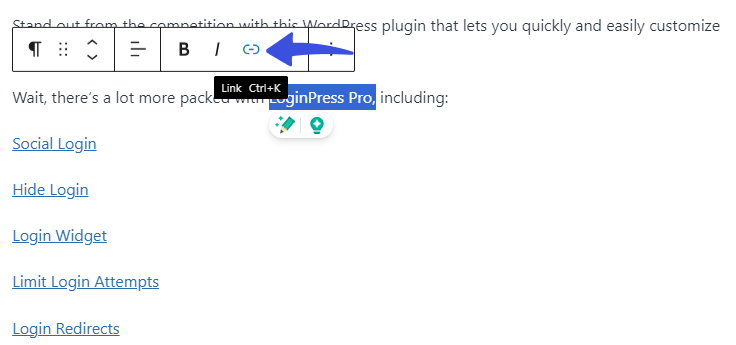
Step 3: Paste and Apply the Internal link URL
Finally, paste the link in the Search or type URL field and submit it.
See the GIF below:
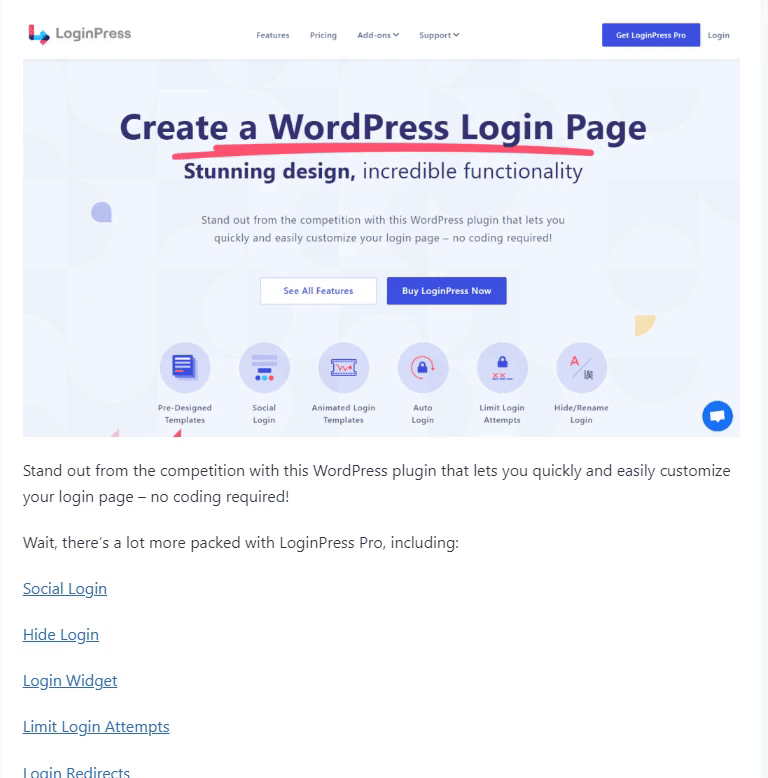
All done! You’ve added an internal link within your WordPress post.
What Should You Avoid When Creating WordPress Internal Links?
Creating WordPress internal links on a site enhances SEO, improves user experience, and increases visitor time on the site. However, several mistakes should be avoided when building these links.
Here are some key things to watch out for:
- Broken Links: It’s essential to ensure that all internal links point to the relevant pages because broken links frustrate users and harm your SEO.
- Overuse of Links: Avoid excessive internal linking within your content.
- Irrelevant Links: Avoid irrelevant links for your posts, as they can confuse users and weaken the SEO value.
- Using Generic Anchor Text: Do not use phrases like “click here” or “read more” for your anchor text. Instead, use descriptive anchor text that clearly explains the linked page’s content.
- Ignoring Hierarchical Structure: Ensure your internal linking structure reflects your site’s hierarchy. Important pages should have more internal links.
- Linking to Low-Quality Content: Avoid linking to outdated or low-quality content. It can hurt the user experience and your site’s SEO.
By being mindful, you can create more effective and user-friendly WordPress internal links for your site, increasing traffic.
Optimizing your internal linking structure is a powerful SEO technique, it’s just one piece of the puzzle in a broader SEO strategy. Building high-quality backlinks from other reputable websites is an equally important part of any SEO strategy for establishing your site’s authority and improving its search rankings.
Bonus: Customize WordPress Login Page with LoginPress
We hope by now, you understand what internal linking is and how it’s done in WordPress. What’s next? Let’s customize the default WordPress login page with LoginPress to enhance the user experience even more!
LoginPress is the best WordPress login page customizer plugin. It lets you customize everything without the need to code or hire a developer.
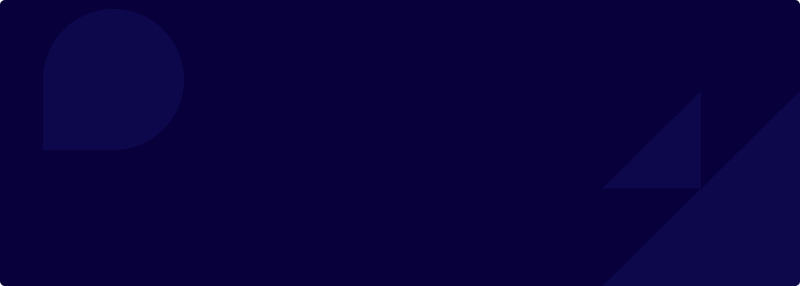
Customize Your WordPress Login Page
Unlock other exciting features with LoginPress Pro, including:
Upgrade to LoginPress Pro and strengthen the default WordPress login security.
WordPress Internal Links FAQ
What are Orphan pages?
Orphan pages, a term you might not be familiar with, are pages that are not linked to any other page or section of the same site. Users can only access the page if they know the direct URL of that page. Other than this, search engines fail to crawl these pages. This is why internal linking is important to keep every page linked to one another.
Why are internal links important for SEO?
WordPress SEO internal links are important because they help search engines understand the structure of your WordPress site. It distributes page authority and keeps visitors engaged by encouraging them to explore more content on your WordPress site.
How to add an internal link in WordPress?
You can easily add a WordPress internal link to your site. All you need to do is highlight the text you want to link, click the link icon in the toolbar, and search for or paste the URL of the page or post you wish to link to. Then, click Apply to create the link.
Can internal links affect my site’s ranking?
Yes, internal links can affect your site’s ranking. They improve the search engine’s crawlability of your site and distribute link equity. As a result, it helps search engines understand the content and context of your pages.
How many internal links should I have on a page?
There is no fixed number of internal links per page. However, it is recommended that they be added naturally and contextually. Remember, each link should provide value to the user and relate to the content on the page.
Should I use keywords in anchor text for internal links?
Absolutely! Adding relevant keywords in the anchor text for internal links is an intelligent SEO technique. Just remember to keep the anchor text natural and provide a clear context for the linked page.
How often should I update internal links?
You should periodically review and update internal links to remain relevant and functional. This can be done during regular content audits or when updating old content.
Can broken internal links harm my SEO?
Yes, broken internal links can harm your SEO. They create a poor user experience and make it complicated for search engines to crawl and index your site effectively. So, remember to check for and fix broken links regularly.
WordPress Internal Links: Final Thoughts
To sum up, it is the best way to create a more logical linking structure for your internal links. No doubt, adding internal links to your WordPress blog is a powerful way to boost SEO, enhance user experience, and keep readers engaged.
Try WordPress internal links now!
That’s all for this article!
Here is a quick recap:
- What are WordPress Internal Links?
- Why Internal Linking in WordPress is Important?
- How to Add WordPress Internal Links?
- What Should I Avoid When Creating WordPress Internal Links?
You may also like to read our other valuable how-to guides, including: