How to Disable Comments in WordPress With or Without Plugin (2025)
Are you looking for a way to turn off comments in WordPress? If yes, you’ve landed on the right page.
WordPress comments are important in increasing visitors’ engagement with your site and decreasing the bounce rate.
Since there’s always a side to a story, the same is true with WordPress comments, i.e., people can leave hateful, spammy, and offensive comments in every form. The struggle is real, so why not turn it off?
In this article, we’ll explain why, sometimes, it’s a good idea to disable comments in WordPress and provide the best ways to do so.
Disable WordPress Comments (TOC):
Why Do You Disable WordPress Comments?
Instead of directly jumping toward how to disable comments in WordPress, we would like to explain why you want to do this.
Here are some of the reasons:
- Spam: Spam comments are unwanted content produced by users. Such users have spiteful intentions for your site for the users on the receiving end. Spam can also negatively impact a site’s reputation on search engines. There is a simple solution, and that is to disable comments.
- Security Risk: Most of the time, WordPress comments contain links to viruses that can automatically install viruses, collect personal information, and more upon clicking. To bolster WordPress security, we sometimes choose to disable comments altogether.
- Low engagement: Some websites realize their comment sections don’t get much engagement or meaningful discussion. This is why they prefer to disable them and focus on other forms of interaction like social media or forums.
Overall, it depends on the goals and preferences of the WordPress site owner.
How to Disable Comments in WordPress Without a Plugin (4 Ways)
Now that you know why you need to disable comments in WordPress. Let’s walk through different methods to learn how to turn off comments in WordPress without a plugin:
1. Turn off Comments on Individual WordPress Posts/Pages
Suppose you’ve posted sensitive content on your WordPress site and want to avoid unwanted comments. Don’t worry—you can quickly turn off comments on individual WordPress posts and pages.
1.1. Disable Comments in a WordPress Post
To disable comments in a WordPress post, go to the left sidebar of the WordPress admin dashboard, navigate to Posts, and click the All Posts option.
See the image below:
Now, select the post where you want to disable comments.
On the next screen, uncheck the “Allow comments” box from the editor’s right sidebar and click the Publish button.
All done!
1.2. Disable Comments in a WordPress Page
If you want to disable comments for a specific WordPress page, go to the left sidebar of the WordPress admin dashboard, navigate to Pages, and select the All Pages option.
Next, select the post where you want to disable comments and click the Quick Edit button.
A new screen with QUICK EDIT will open. Simply navigate to the Allow comments checkbox and uncheck it. Your following WordPress page will now be disabled for future comments.
2. Delete Comments in WordPress for Every Published Post and Page
You can quickly delete comments on published WordPress posts and pages.
All you need to do is go to the left sidebar of the WordPress admin dashboard and click Comments.
On the next screen, navigate to the Bulk actions drop-down menu, select Move To Trash, and click the Apply button.
This will remove every comment on published WordPress posts and pages.
3. Turn Off Comments For Your Whole WordPress Site
You can even turn off comments for your whole WordPress site. Go to the left sidebar of your WordPress admin dashboard, navigate to Settings, and click the Discussion button.
Under the Default post settings, uncheck the “Allow people to submit comments on new” option, and click the Save Changes button.
4. Turn Off Comments For Media Files
Your WordPress media files can receive comments. You can even turn off comments for media files.
First, go to the left sidebar of the WordPress admin dashboard, navigate to Media, and click the Library option.
Next, select the media file where you want to disable comments.
Now, click the Screen Options drop-down button at the top right corner and uncheck the Discussion and Comment options. A drop-down menu will open. Simply check the discussion box.
Click the Update button to make the changes live.
Note: WordPress doesn’t have a bulk edit media files button, so you have to disable each media file comment individually.
See the GIF below:
How to Disable Comments in WordPress Using Plugins
WordPress plugins are the easiest way to immediately turn off comments for your media files, posts, pages, and more.
The WordPress plugins directory offers many free options. Here, we’ve used the Disable Comments—Remove Comments & Stop Spam plugin.
Step 1: Install and Activate the Plugin
First, you must install and activate the plugin on your WordPress site.
To do this, go to the left sidebar of the WordPress admin dashboard, navigate to Plugins, and select the Add New option.
On the next screen, search for the Disable Comments plugin in the search box > find the plugin from the search results >, click the Install Now button, and then click the Activate button.
Step 2: Configure the Plugin
Once the plugin is activated, go to the left sidebar of the WordPress admin dashboard, navigate to Settings, and click the Disable Comments option.
On the next screen, you’ll find different options, including:
- Everywhere
- On Specific Post Type (Posts, Pages, Media)
From here, you can enable/ disable comments globally or specifically for your WordPress site.
Once you are done, don’t forget to hit the Save Changes button.
Top 5 plugins to Disable Comments in WordPress
1. Disable Comments – Remove Comments & Stop Spam
Disable Comments—Remove Comments & Stop Spam is one of the best WordPress disable comments plugins with over 1 million active users.
The plugin offers a user-friendly interface. You can enable/disable comments from any post type for your WordPress site, such as:
- Pages
- Posts
- Media
…with just a few clicks.
It will help you stop spammers and gain complete control over your website.
2. Disable Comments
Disable Comments is another useful WordPress disable comments plugin that lets you manage comments on your WordPress site.
The plugin allows you to hide the dashboard/ recent comments section. In addition, you can easily hide the disabled comments widgets, RSS/Atom feeds, and much more.
3. Spam protection, Anti-Spam
This is another useful WordPress plugin for disabling comments on your website. The plugin filters out spam comments, registrations, and contact form submissions in real time.
The plugin has intelligent spam detection features that ensure only genuine interactions reach your inbox.
4. Disable Comments for Any Post Types
Disable Comments for Any Post Types allows the site owner to disable/ hide comments for any post types, pages, etc.
You can use this plugin to remove comments from your site, such as:
- Frontend comments
- Comment option from the WordPress dashboard menu
5. Disable Comments by Click5
Disable Comments by Click5 enables you to manage comments on your WordPress site. It streamlines your workflow and enhances user experience.
This powerful plugin offers a seamless way to control comments on your WordPress site with just a few clicks.
With an intuitive interface and customizable options, Disable Comments by Click5 can tailor your commenting settings to suit your site’s needs.
WordPress Comments are Disabled But Still Showing
If your WordPress comments are disabled but still showing up, there could be a few reasons behind this issue. Here’s a checklist to troubleshoot:
- Cache Issue: Sometimes, server-side caching can cause issues with updates not reflecting immediately. Clear your site and browser cache to see if that resolves the problem.
- Check Individual Post/Page Settings: Make sure that comments are disabled for each individual post or page where you don’t want them.
- Theme Settings: Some WordPress themes have their settings for controlling comments. Make sure they’re correctly configured.
- Plugin Conflict: Sometimes WordPress plugins alter commenting functionality. Deactivate plugins individually and check if the issue persists after each deactivation.
- Code in Theme Files: Check your theme files for comments-related code and ensure it does not override the WordPress settings.
By systematically checking these potential sources of the problem, you should be able to identify and resolve the issue of comments still showing despite being disabled.
Benefits of Using Comments in WordPress Posts and Pages
We talked about the issues with comments and how to disable them in your WordPress posts but we should also look at the other side. Using comments in WordPress posts and pages offers several benefits, including:
- Engagement: Comments allow readers to interact with your content, ask questions, provide feedback, and share their thoughts. This engagement plays an important role in creating a community around your website.
- Feedback and Discussion: Comments provide valuable feedback on your content. They help you understand what resonates with your audience and what areas need improvement.
- User-generated Content: Comments contribute to user-generated content, adding additional perspectives, insights, and information to your posts.
- Opportunity for Corrections: Comments provide a platform for readers to point out errors, which helps you improve the accuracy and quality of your content.
- Community Building: A vibrant comments section can turn your website into a community where users can discuss topics of mutual interest.
Adding comments to your WordPress posts and pages can enhance engagement and community and provide valuable feedback and insights for you and your audience.
Other Ways to Avoid Spam Comments
Here are some other ways to avoid spam comments on your WordPress website:
- Install Anti-Spam Plugins: You can install an anti-spam plugin on your site. These plugins automatically detect and filter out spam comments.
- Use reCAPTCHA: You can use reCAPTCHA on your comment forms to verify that the commenter is a human, not a bot.
- Require Registration: Users must register or log in before they can comment. This adds an extra layer of authentication and helps control spam comments on your site.
- Monitor Comments Regularly: You can monitor your comments section for spammy activity. It can help you catch spam that may have slipped through automated filters.
Overall, the strategies mentioned above may help you reduce spam comments on your WordPress site and maintain a clean and engaging comments section for your readers.
Disable WordPress Comments FAQs
What do comments mean in WordPress?
Comments in WordPress allow your site visitors to add their feedback and reply to your posts and pages.
Can comments be disabled for a single post in WordPress?
In WordPress, you can disable comments on an individual post instead of disabling them on the entire site. Additionally, you can also disable comments on all future posts by going to “Settings” > “Discussion” and unchecking the “Allow people to submit comments on new posts” checkbox.
Can you turn off comments on individual posts?
Yes, in WordPress, you can turn off comments on individual posts if you want to prevent users from leaving comments on a particular post. Navigate to the “Posts” section in your WordPress dashboard and find the post where you want to turn off comments. Click on the post to open it in the editor. Click on the “Screen Options” button in the top-right corner of the screen and make sure the “Discussion” box is checked. Update or publish the post.
Does WordPress allow comments?
By default, WordPress allows you to go for comments on all posts and disables comments on all pages. But you can easily change this to disable/enable comments.
Final Thoughts
We hope this article helps you understand how to turn off comments in WordPress. We covered in depth how to disable comments on WordPress for individual posts and pages, bulk edit your comment preferences, and more.
You may also like to read our articles about other useful WordPress guides, including:
- How to Find the WordPress Login URL (Easy Guide)
- How to Change Domain Name in WordPress
- How to Easily Change the Login Logo in WordPress
- How to Sell on WordPress Without WooCommerce
- How to Fix reCAPTCHA Not Working in WordPress
- How to White Label WordPress Login Page Using LoginPress
Feel free to contact us if you have more questions about how to turn off comments in WordPress.
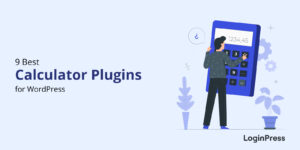

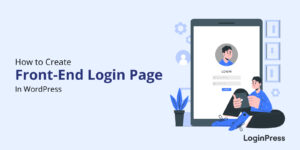
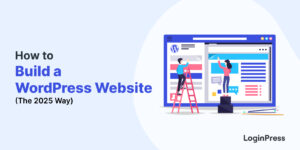
Disabling comments in WordPress is straightforward, whether you prefer using a plugin or not. For a plugin-free approach, go to “Settings” > “Discussion” and uncheck “Allow people to post comments on new articles.” If you want to control comments more granularly or bulk-disable them, plugins like “Disable Comments” can handle it across your site with ease. Choose the method that best suits your needs for managing user interactions!
Thanks for your input! You’re right, disabling comments can be done easily with or without plugins. I appreciate you mentioning the “Disable Comments” plugin for added control!
Thanks- Saud
To disable comments in WordPress without a plugin, go to Settings > Discussion and uncheck “Allow people to submit comments on new posts.” For existing posts, disable comments manually in the Posts section.
Thank you for your comment! This method is already mentioned in the article. However, if you have any other questions or need further assistance, please let us know—we’d love to help you out!
Thanks-
Saud