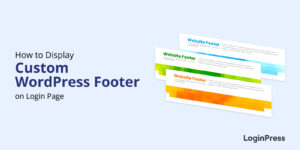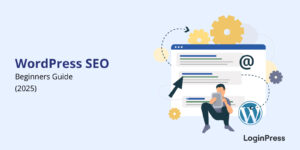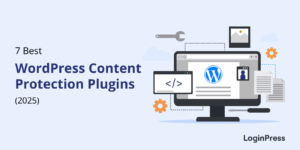How to Hide a Page in WordPress (2025)
Are you looking for different ways to hide a page in WordPress? If it’s a yes, we’ve got you covered.
Knowing how to hide a page in WordPress can help you maintain control over what your pages your visitors are able to see.
In this article, we’ll explore how to hide a page in WordPress using different methods.
Hide WordPress Page (TOC):
Why Hide a Page in WordPress?
You can hide a page in WordPress to make it invisible to the user on the front end. It can be useful for various reasons.
Here are some common scenarios where hiding a page might be beneficial:
- Under Construction Pages: If a page is under construction, it is better to hide it from the user to prepare it for public viewing. This prevents visitors from seeing incomplete content/pages. You can use a WordPress plugin like Under Construction, Coming Soon & Maintenance Mode for this purpose.
- Private or Members-Only Content: Some pages might contain sensitive information about specific users, such as subscription sites, team members, or clients. So, it’s better to make them gated content to ensure only authorized users have access to them.
- Temporary Content: Your site might have content during specific times, such as seasonal promotions, events, or limited-time offers. Hiding these pages when not in use keeps your site organized.
- Privacy Protection: You might also want to hide a page in WordPress due to privacy concerns. For example, you may have pages with important customer/member information that you don’t want to be publicized. Hiding these pages will enhance your privacy.
- Unnecessary Pages: You might want to hide pages from your site relevant only to you but not to users or your overall SEO.
How to Hide a Page in WordPress (6 Easy Methods)
Method 1. Hide a WordPress Page by Password Protection
Are you wondering how to hide a WordPress page by using password-protection?
Don’t worry! It’s pretty simple.
All you need to do is to go to the left sidebar of the WordPress admin dashboard, navigate to Page, and select the All Pages option.
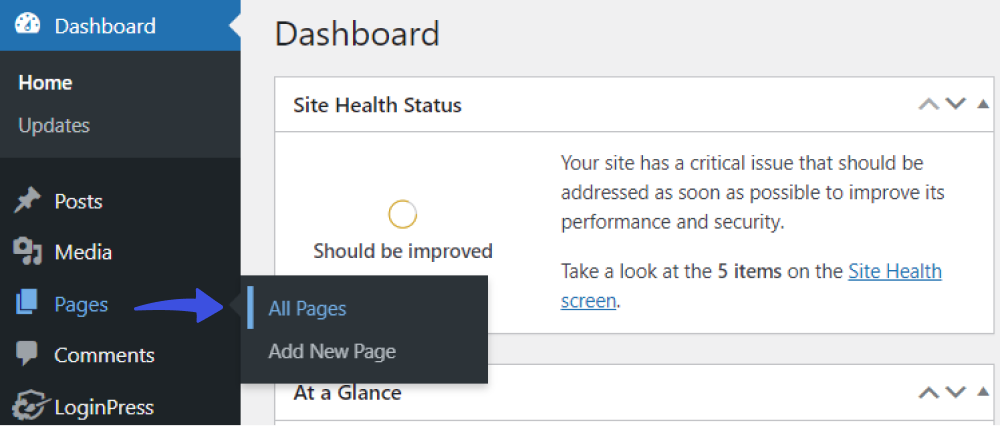
On the next screen, select the page you want to hide by password-protecting it.
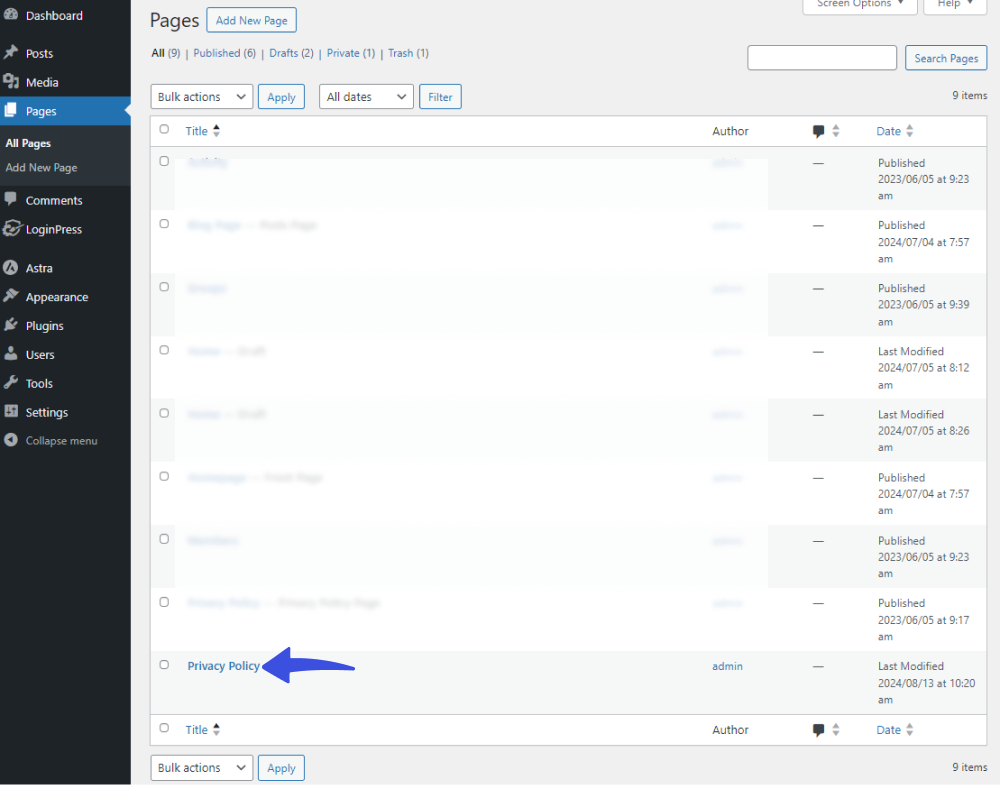
On the next screen, click the Published option from the Status section within the right sidebar menu.
See the image below:
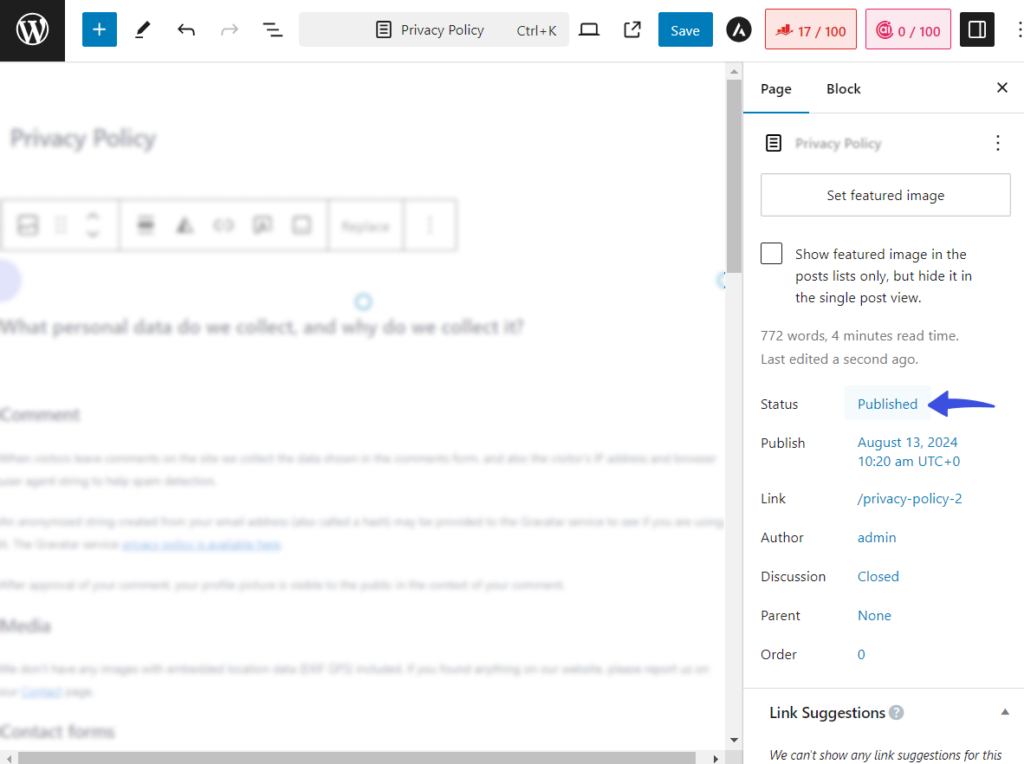
Now, check the Password protected option box and type the desired password.
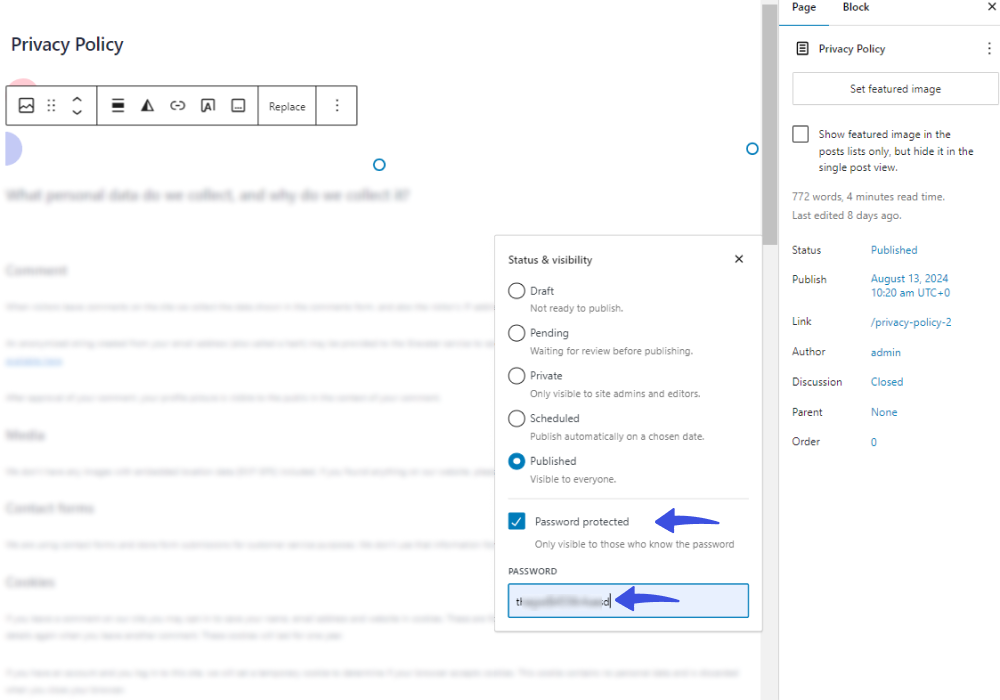
When done, click the Save button on the top right corner of the screen.
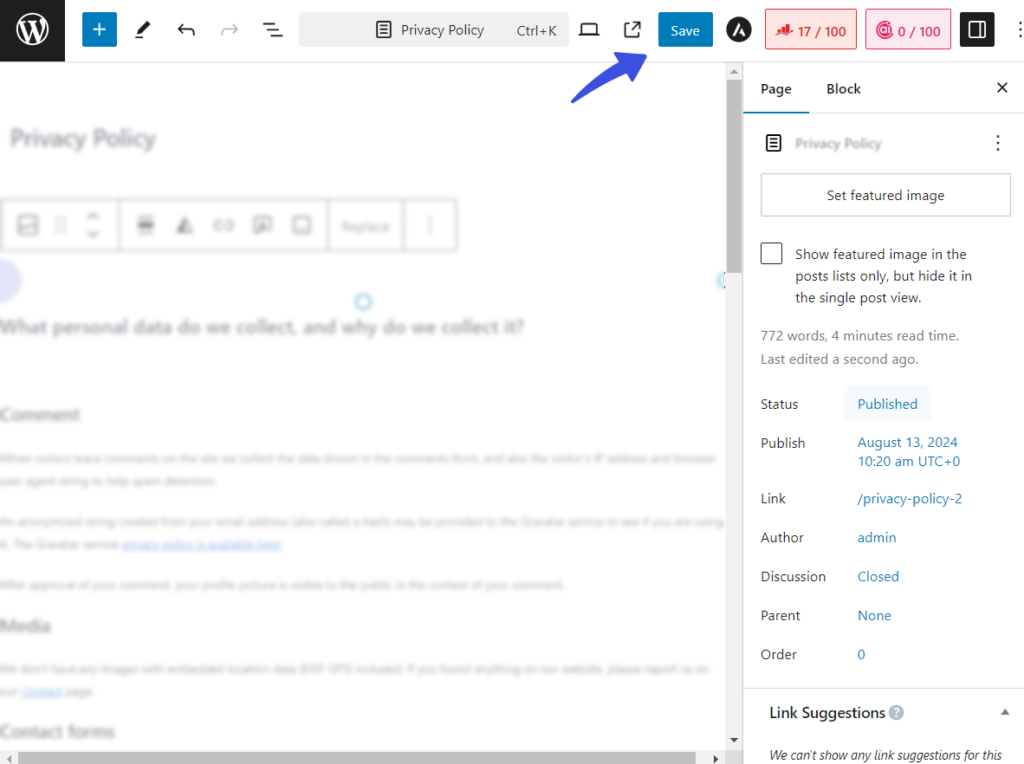
Your page has become visible to only those who know the password.
See the image below:
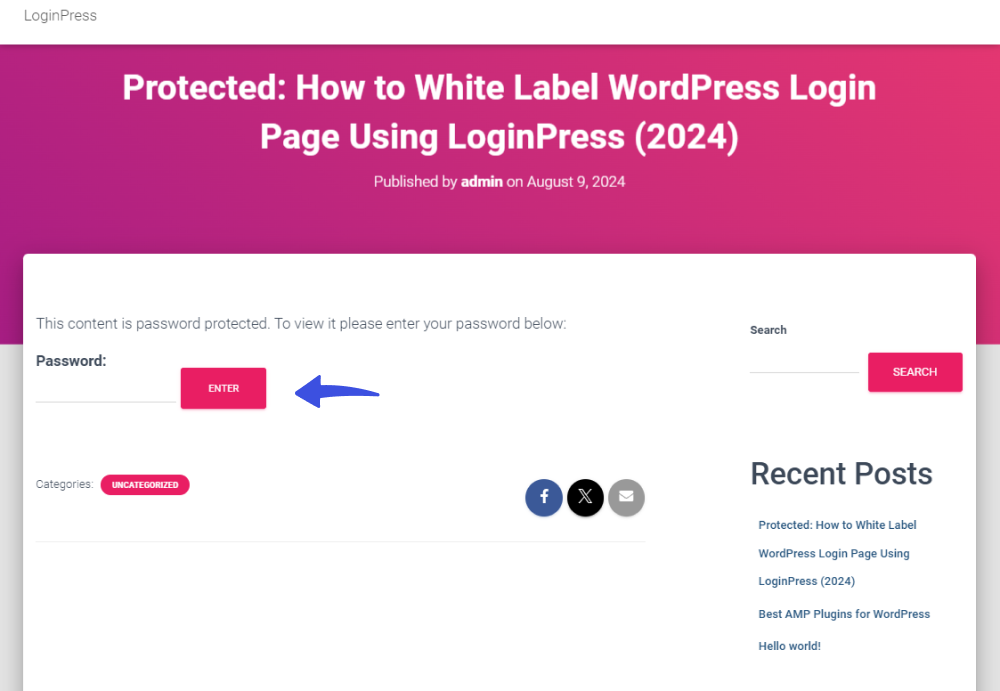
Method 2. Changing the Visibility Setting of a WordPress Page
Do you want to know how to hide pages on WordPress simply by changing the visibility settings of a page?
This is very easy!
Simply, open the desired page from the WordPress admin dashboard. Next, select the Published button from the Status section on the right sidebar.
See the image below:
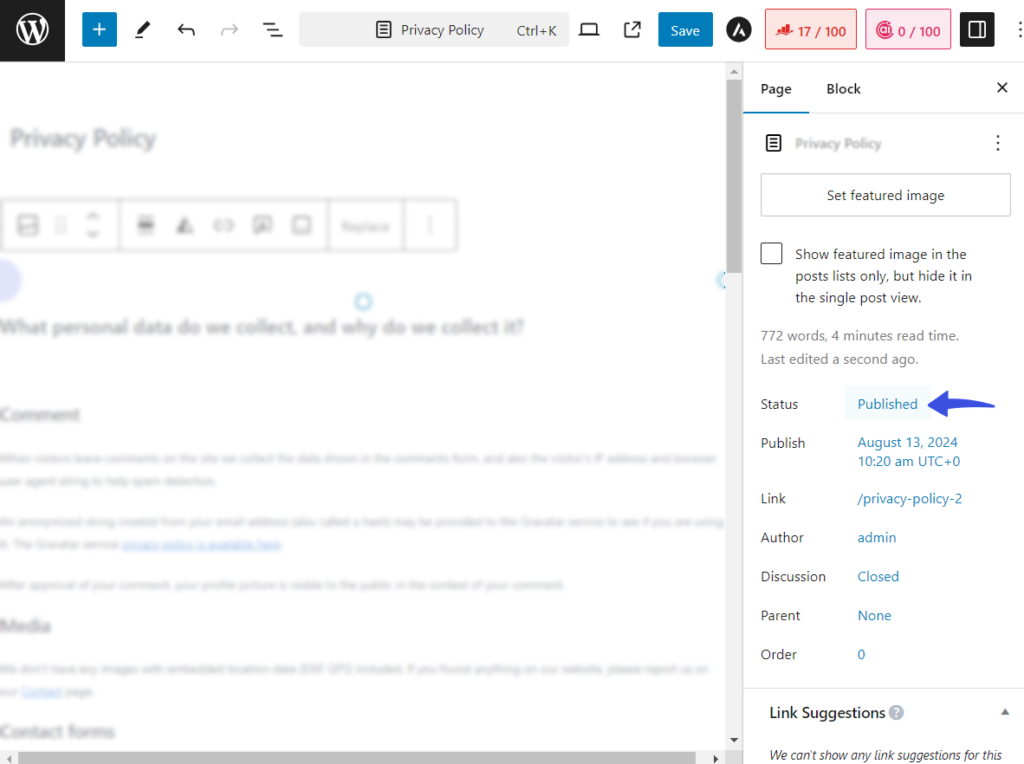
Now, select the Private option.
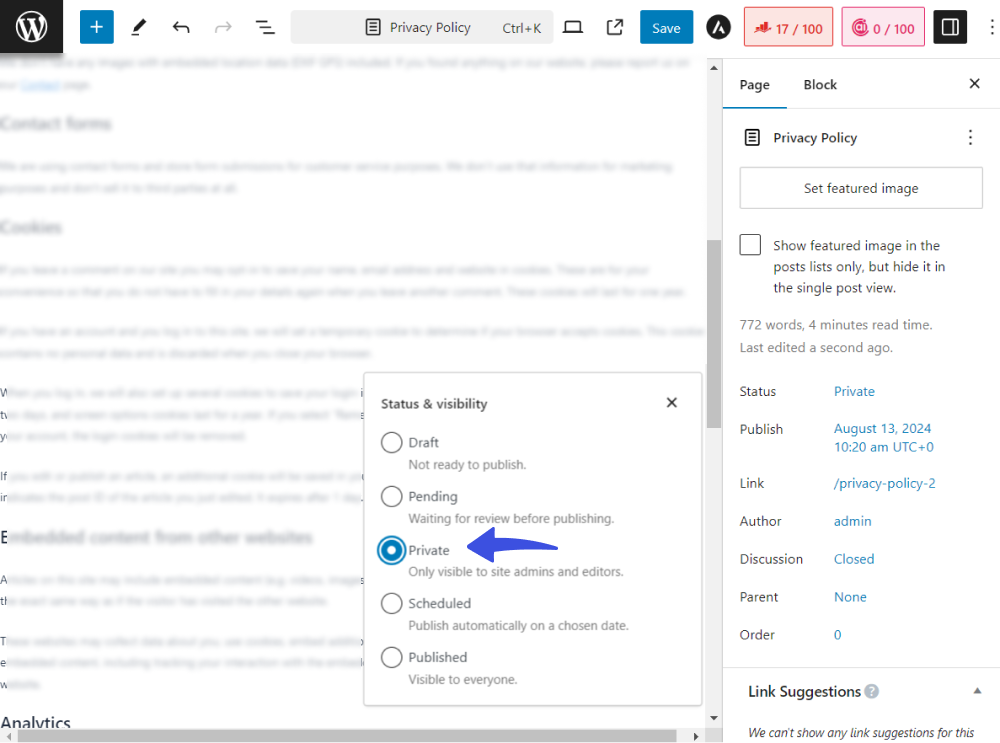
When done, click the Save button on the top right corner of the screen.
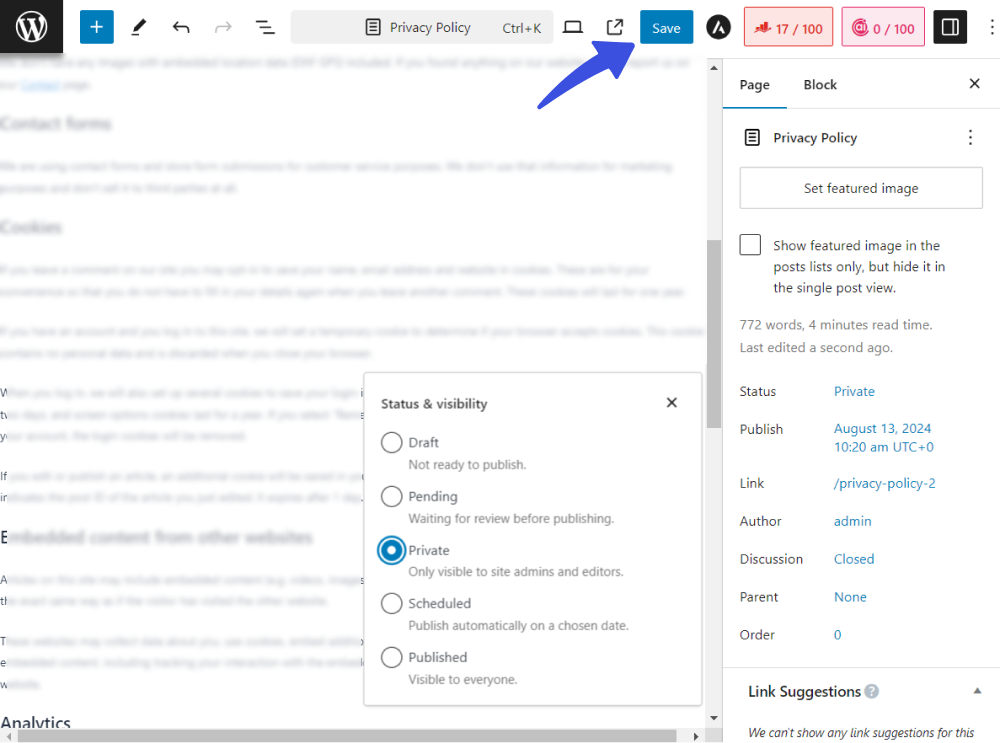
This is how you can add a private page on WordPress and change it’s visibility statuts.
Now, this post will only be visible to site admins and editors.
Method 3. Hide WordPress Login Page using LoginPress
You can easily hide the default WordPress login page URL, https://example.com/wp-login.php, with the LoginPress Hide Login Addon.
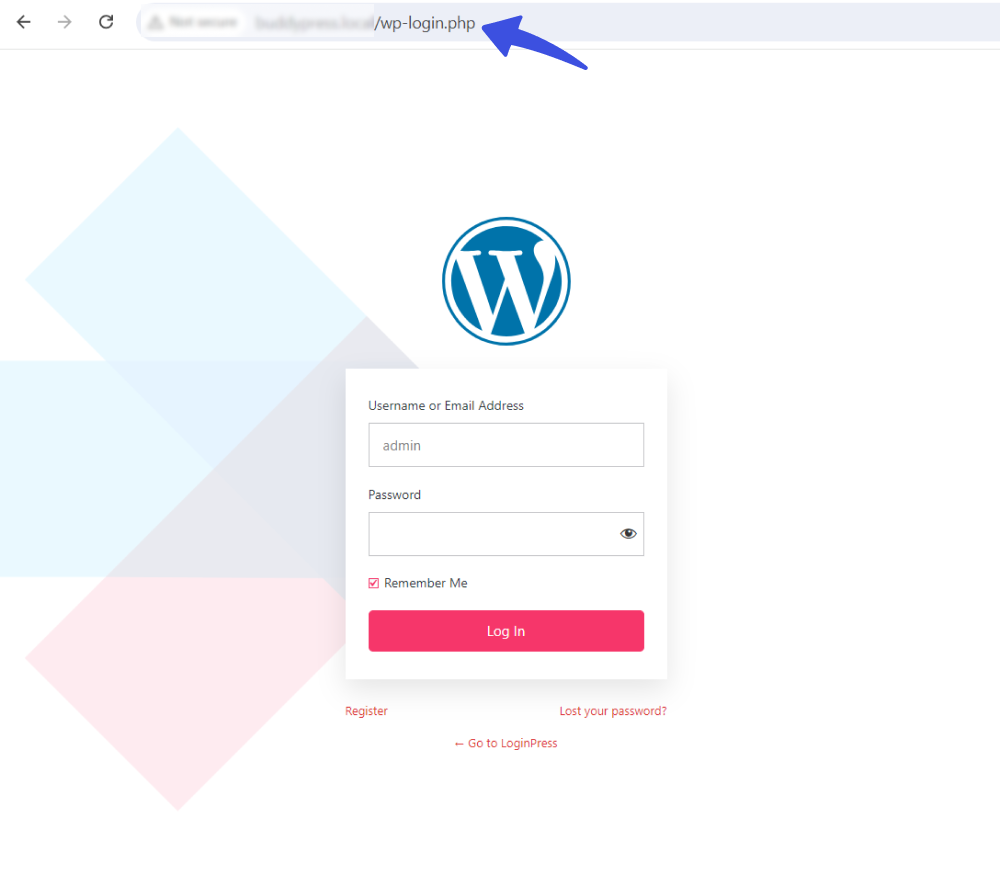
To do so, you must have LoginPress (free) installed and activated on your site. To use the hide login addon, you’ll need to upgrade to the pro version and activate the license key first.
Now, go to the left sidebar of the WordPress admin dashboard, navigate to LoginPress, and click the Add-Ons option.
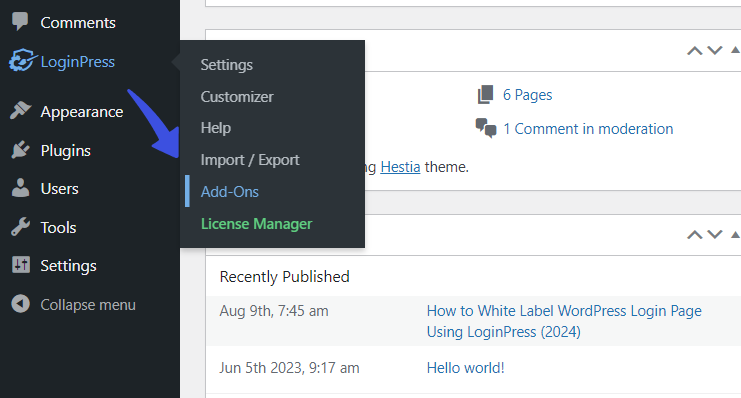
On the next screen, enable the Hide Login Add-on.
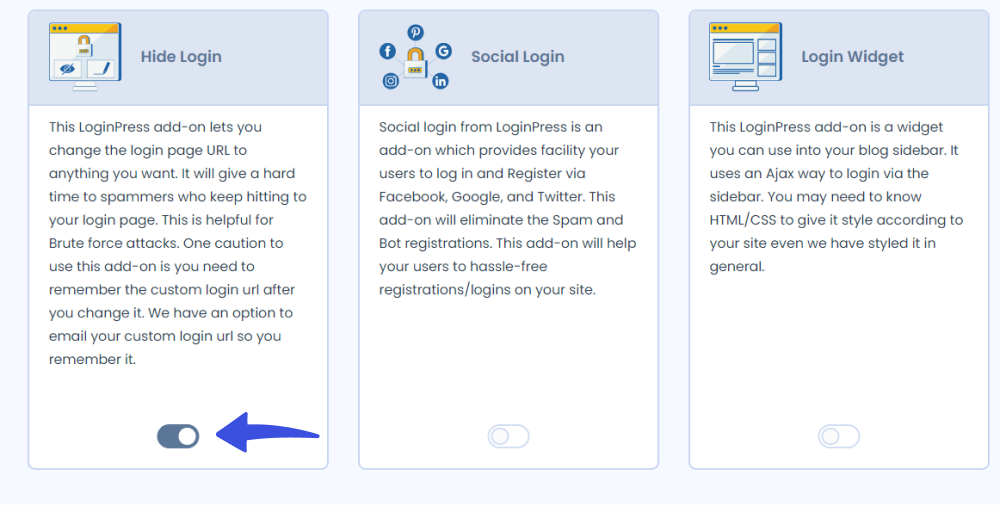
Next, go to the left sidebar of the WordPress admin dashboard, navigate to LoinPress, and click the Settings option.
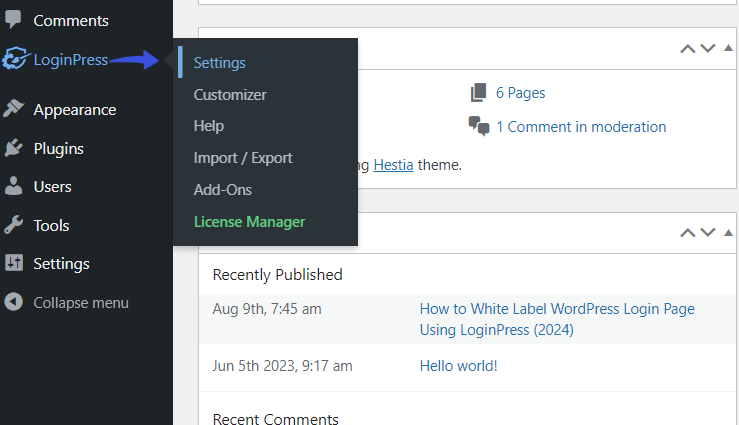
On the next screen, select the Hide Login tab.
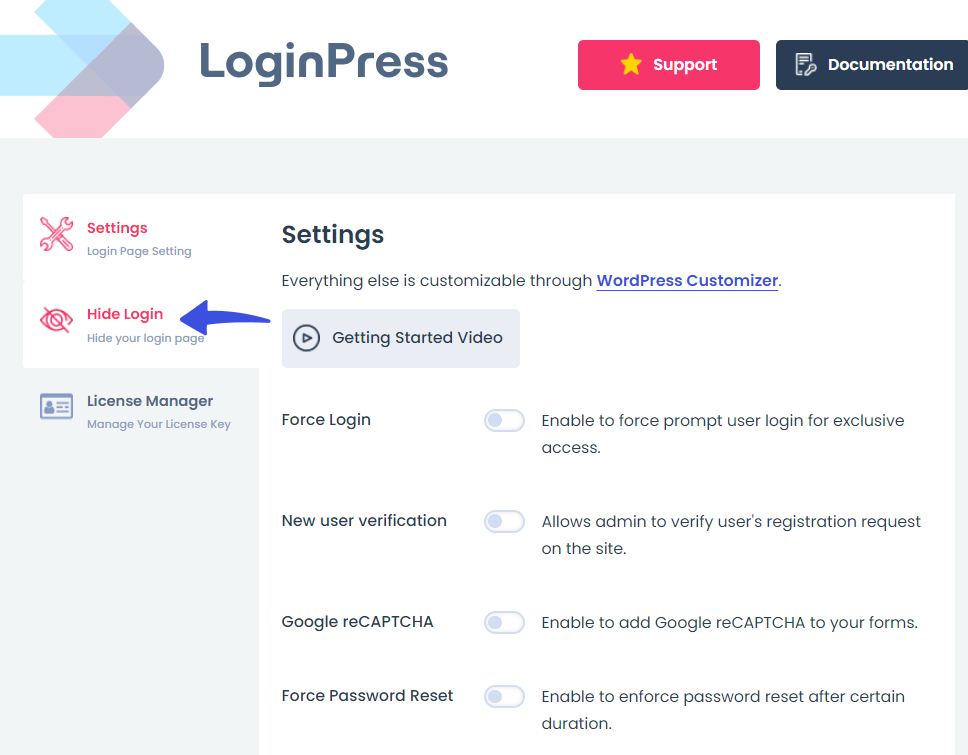
Now, you can either rename the login slug or click the Generate Slug (randomly) button to create a random slug.
See the image below:
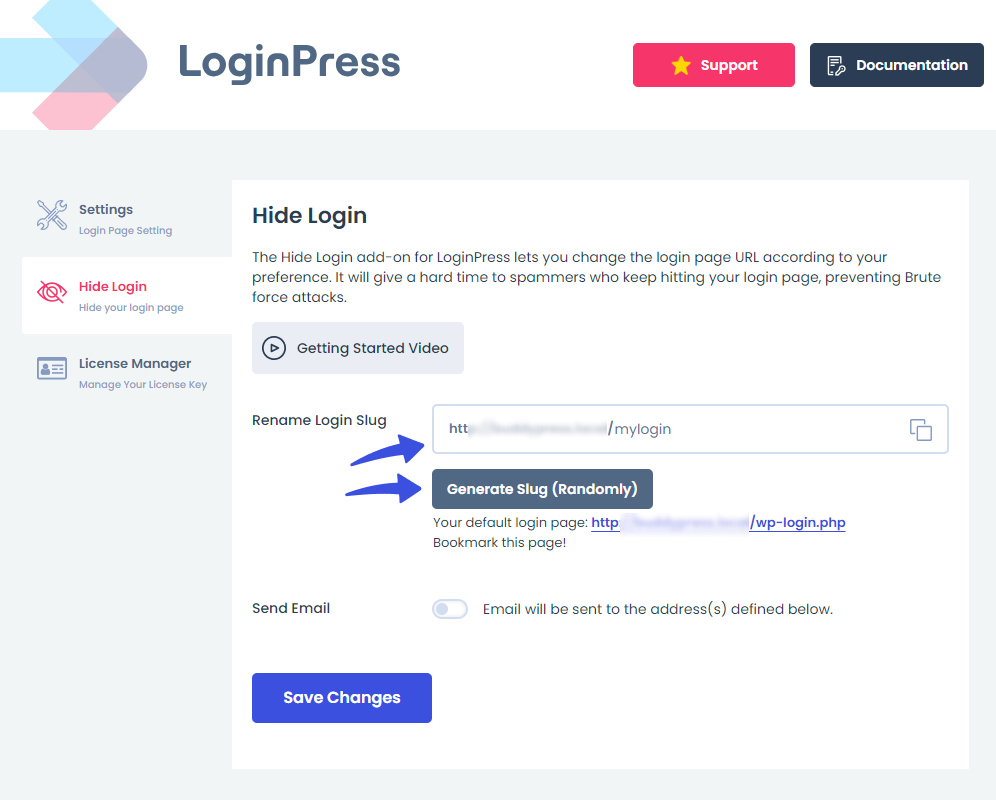
When done, click the Save Changes button.
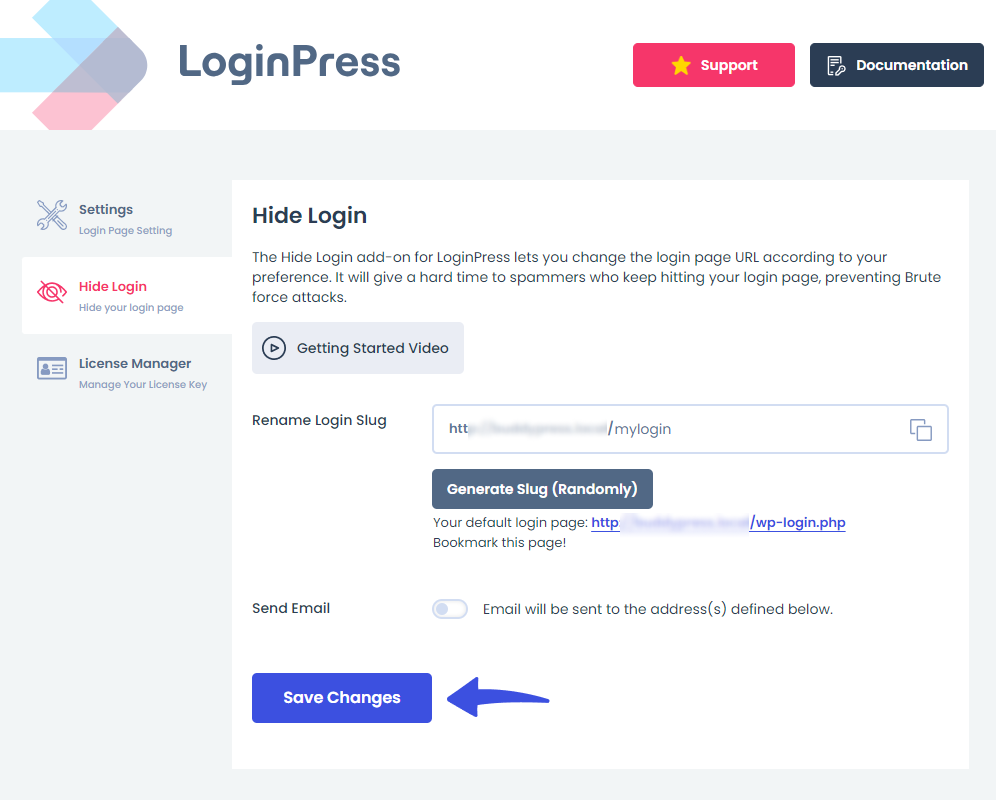
Now, https://example.com/mylogin/ will be your new login URL.
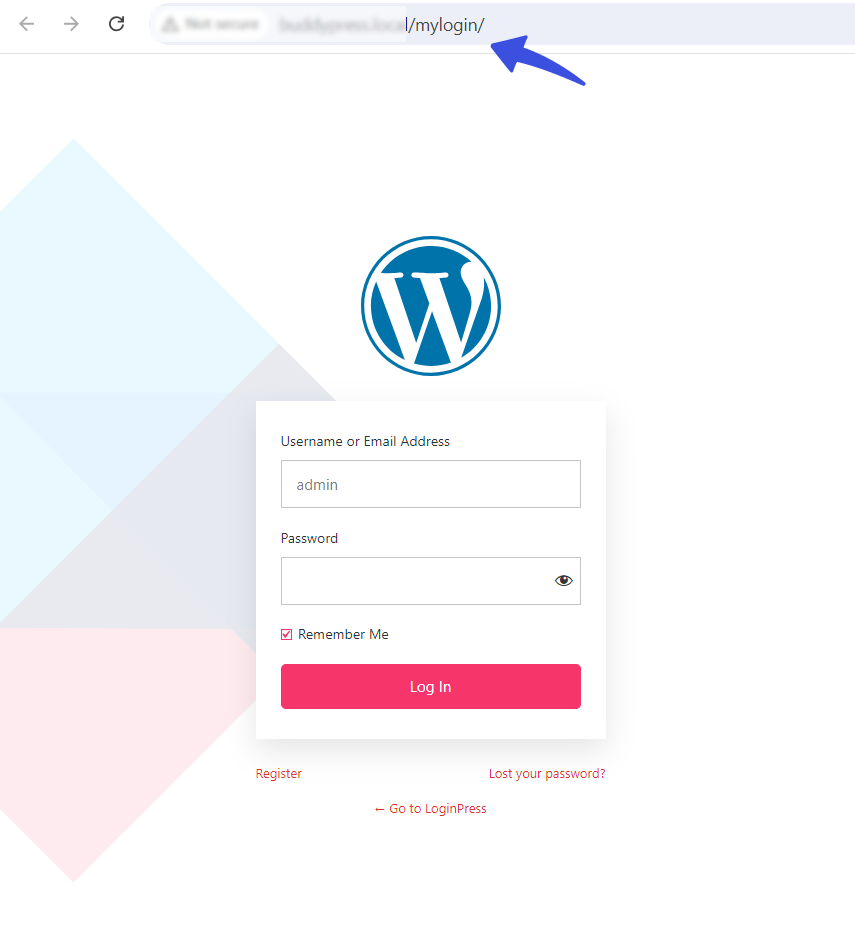
If someone tries to log in through the default WordPress login, https://example.com/wp-login.php, they will see the 404 error.
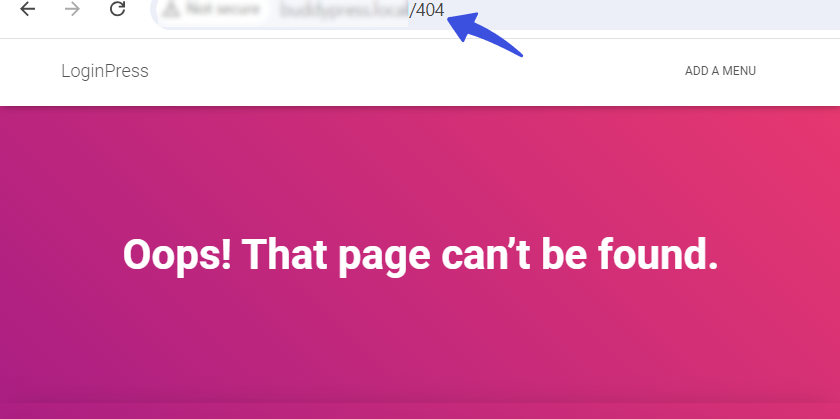
Method 4. How to Hide a Page from the Navigation Menu Only
A WordPress navigational menu lets the site owners organize and display multiple site pages in a user-friendly way. It makes it easy for users to open any site page.
Here is a fine example for you:
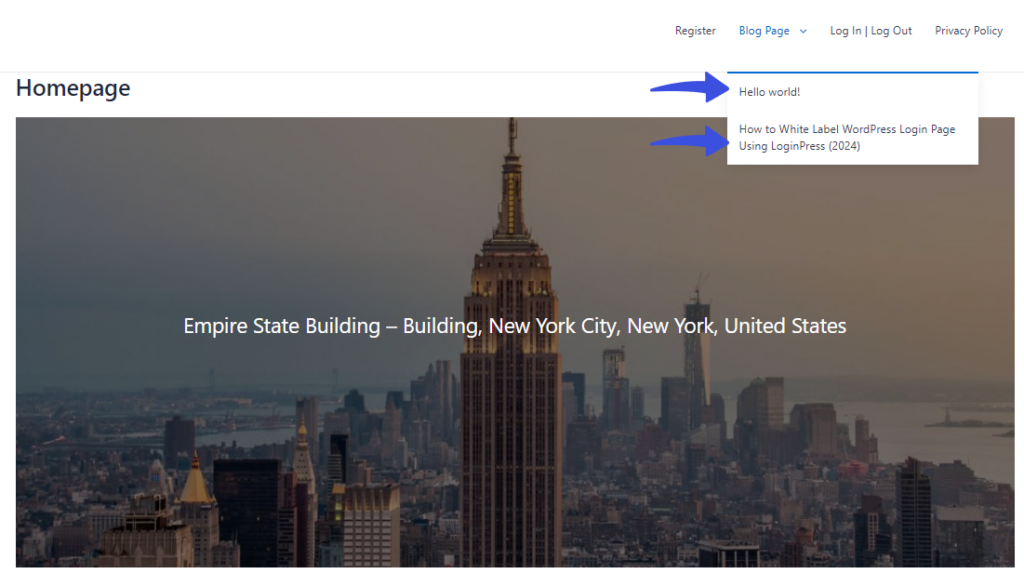
Suppose you only want to hide a WordPress page from the navigation menu. This is pretty simple.
All you need to do is go to the left sidebar of the WordPress admin dashboard, navigate to Appearance, and click the Menus option.
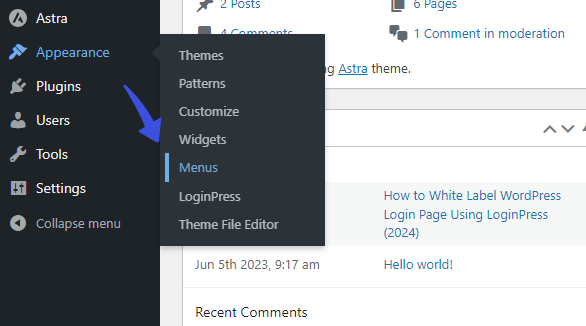
On the next screen, click the drop-down menu icon and click the Remove button.
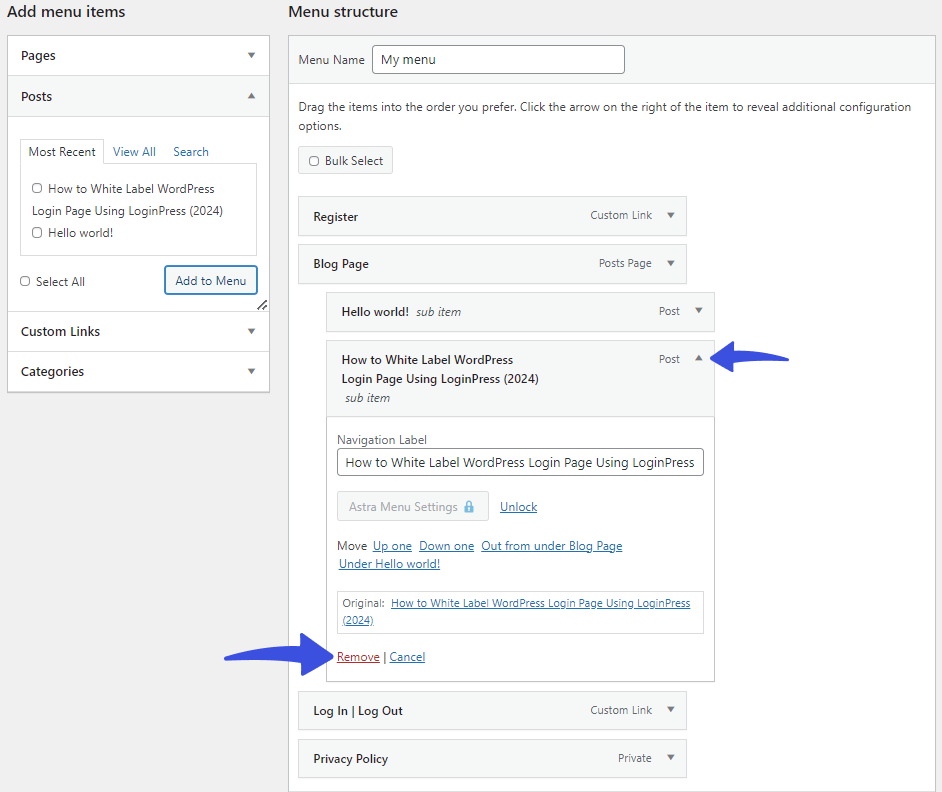
Now, click the Save Menu button.
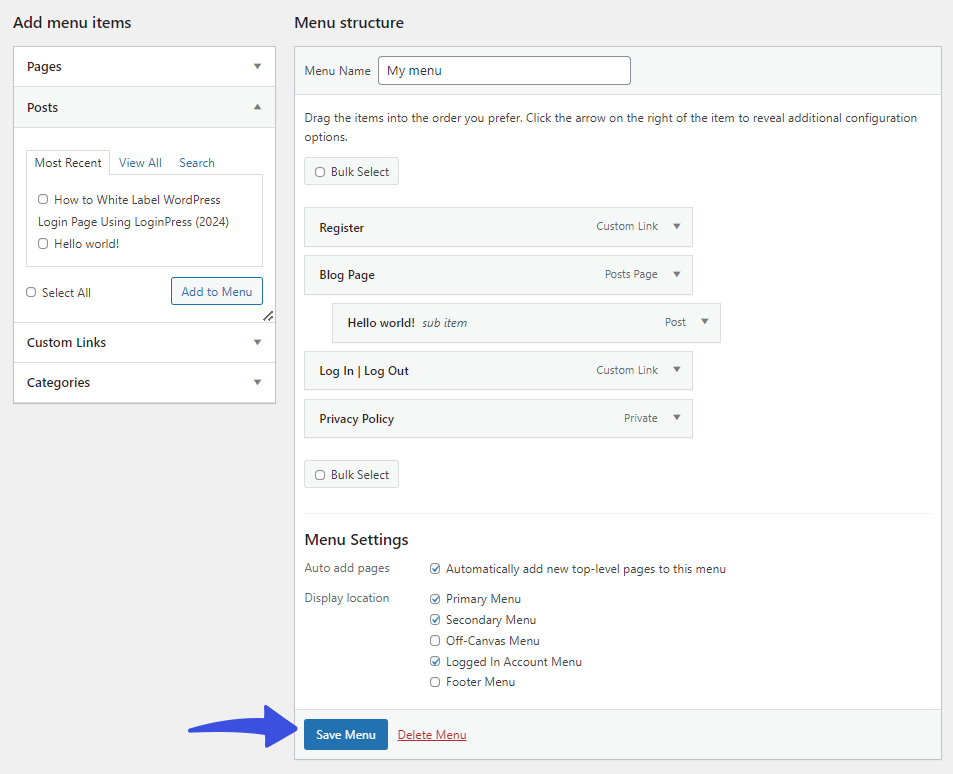
This is how you can hide a page in WordPress from the navigation menu.
This is what it looks like on the front end now:
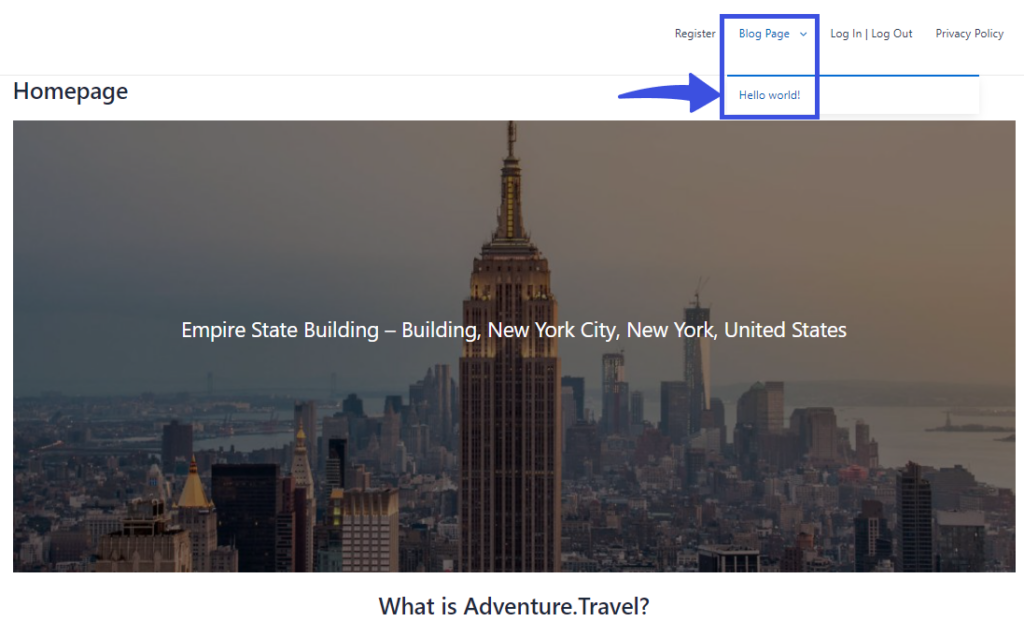
Method 5. How to Hide Pages Using Plugins
Do you want to know how to hide a page on WordPress with the help of a plugin?
No problem, here we’ve covered 2 different plugins to do this with plugin.
Option 1. Rank Math to Hide a Specific Page
You can also hide a page by choosing a WordPress plugin from the repository, such as Rank Math.
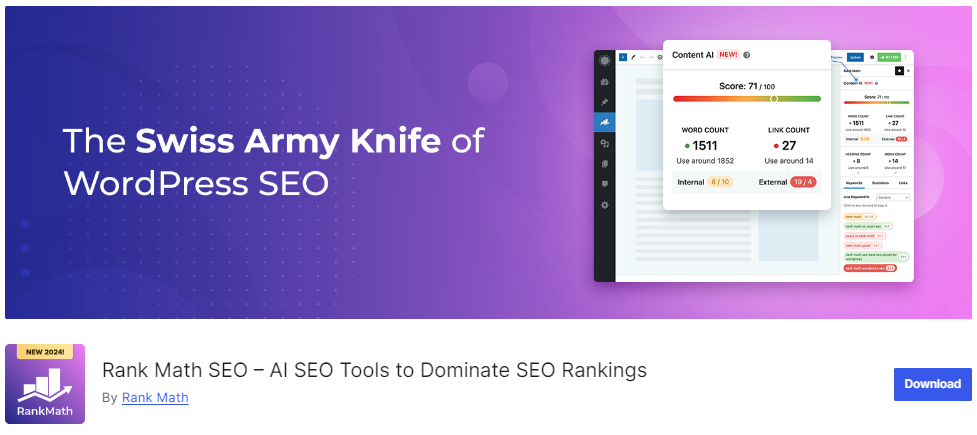
Now, install and activate the plugin on your WordPress site.
When done, go to the desired post or page.
Go to the Rank Math meta box on the next screen and click the Advanced tab.
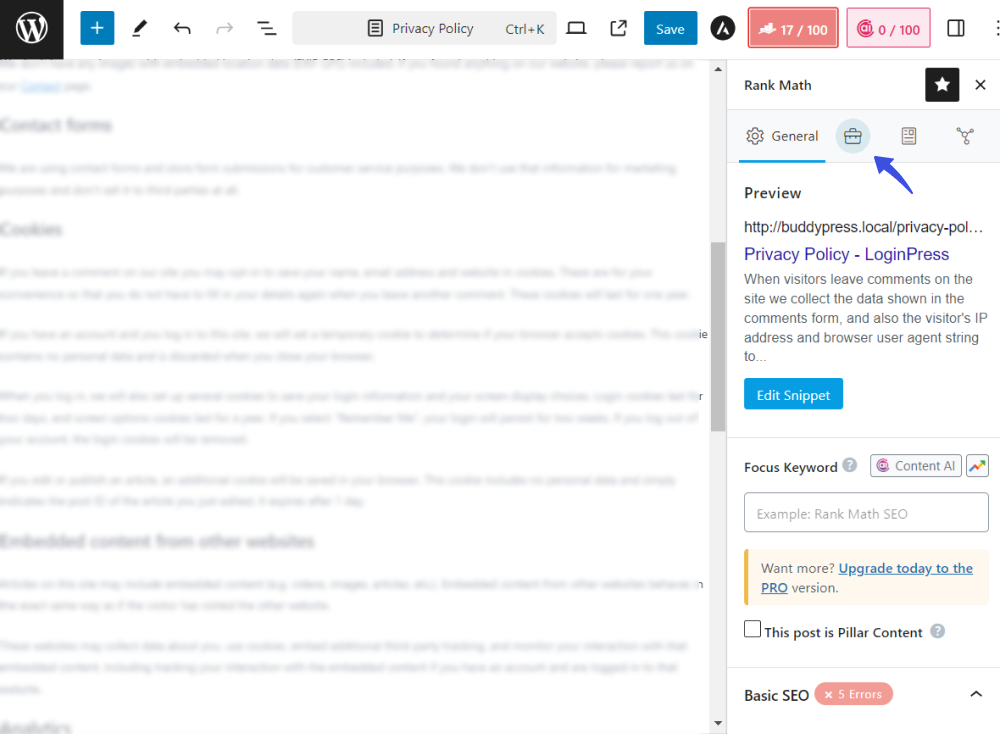
Next, select the No Index and Nofollow options to hide the following page.
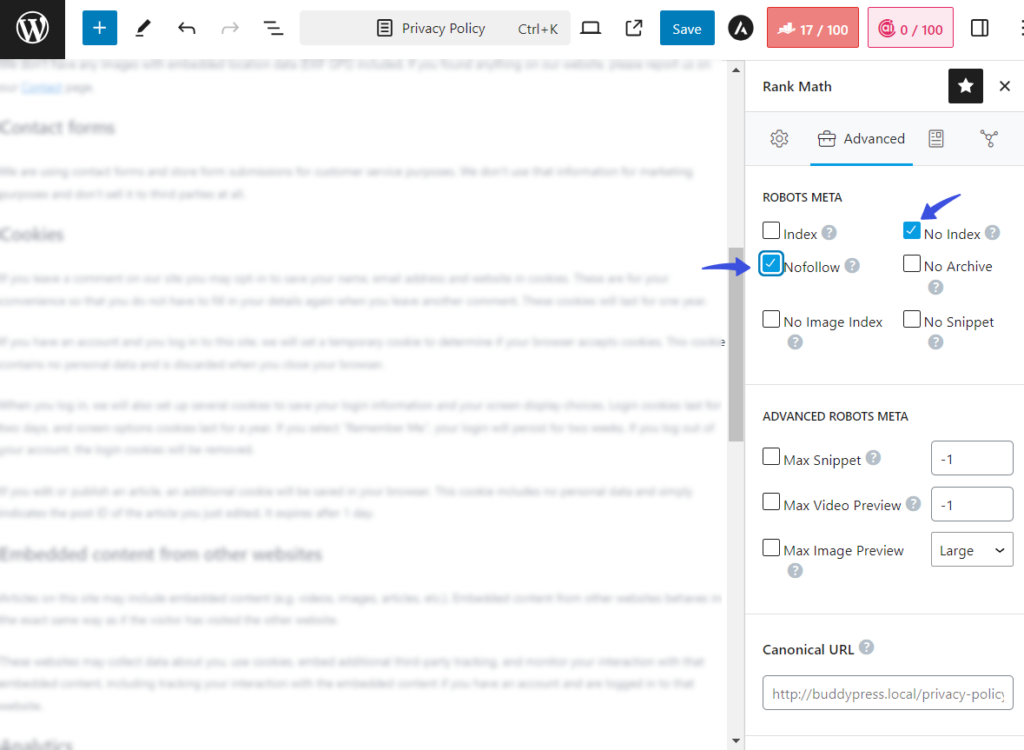
When done, click the Save button.
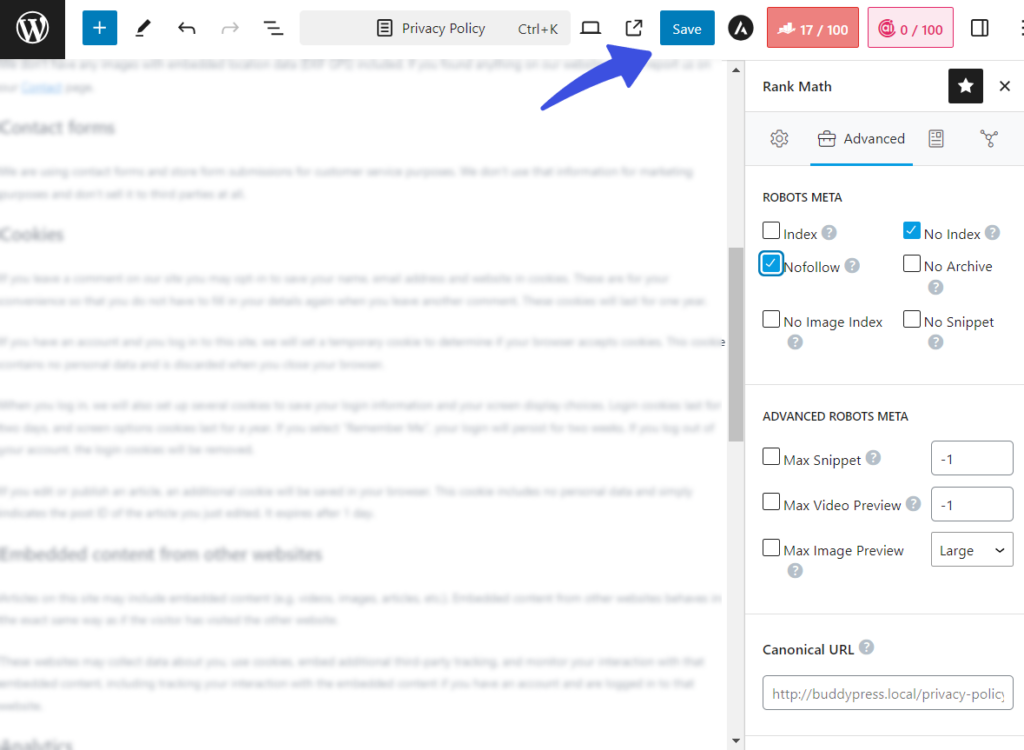
You’ve successfully hidden the page with Rank Math.
Option 2. Under Construction, Coming Soon & Maintenance Mode to Hide All Pages
You can also hide WordPress pages that are under development and coming soon, or in maintenance mode with Under Construction, Coming Soon & Maintenance Mode (UCMM).
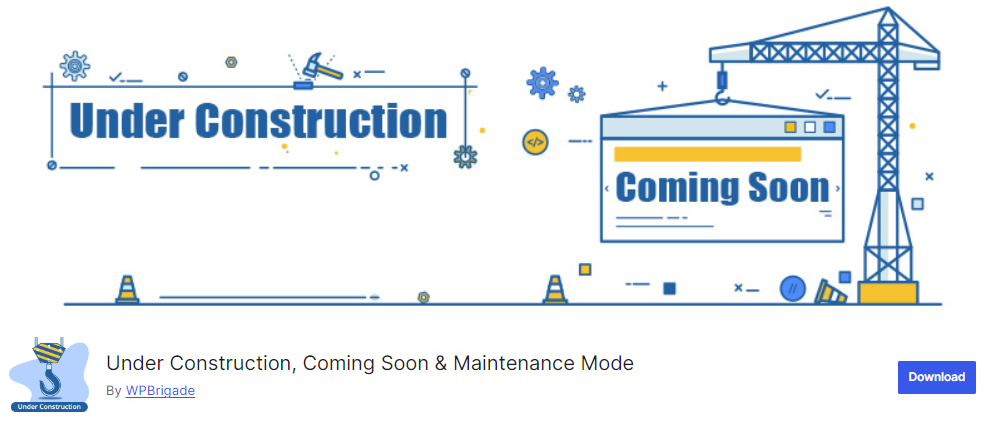
All you need to do is to install and activate the plugin on your WordPress site.
Now, go to the left sidebar of the WordPress admin dashboard, navigate to
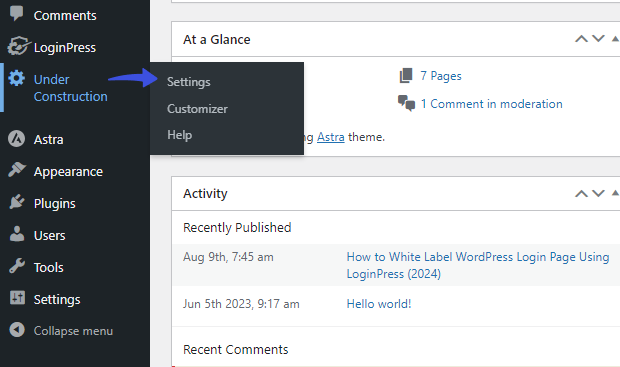
On the next page, check the Activate field to activate your site’s maintenance mode. When you’re done, click the Save Changes button.
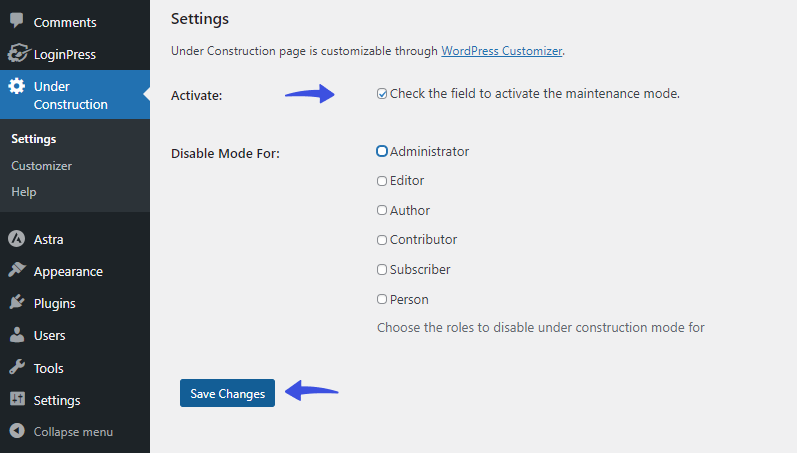
You’ve successfully hidden your pages.
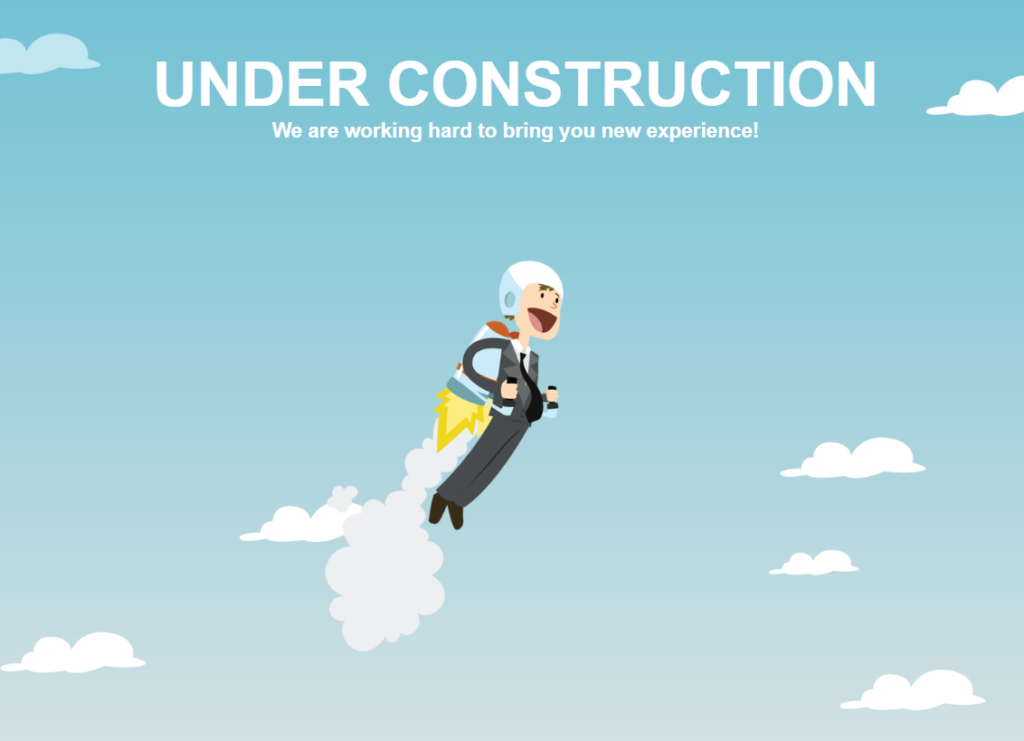
Customize Your Maintenance Page
You can easily customize the overall look and feel of your maintenance page.
For this purpose, go to the left sidebar of the WordPress admin dashboard, navigate to Under Construction, and click the Customizer option.
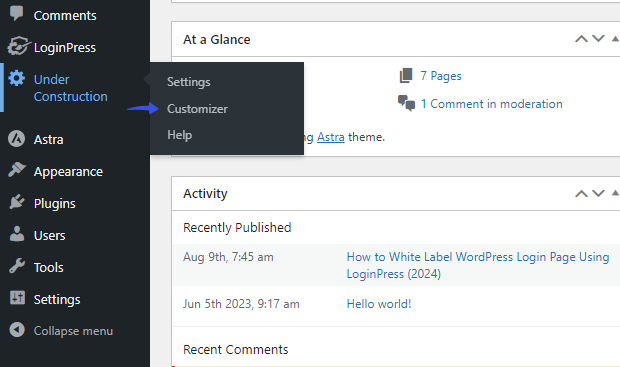
On the next screen, you’ll get multiple options for customizing your Maintenance page, such as:
- Logo:It enables you to add a custom logo for your maintenance page.
- Background: Use this option to add a desired background.
- Text Section: You can use this section to customize the heading and subheading text for your age.
- Show Some Love: This section is there to help you change the position of the “Powered by WordPress” text.
- Add Social Accounts: This area allows you to add social accounts, such as Facebook, LinkedIn, YouTube, etc., for your page.
- Custom CSS: From here, you can add custom CSS to your site.
- Google Analytics Tracking Code: Paste the Google Analytics tracking code here to monitor the metrics for this page.
- UCMM Start and End schedule: This option helps you add Maintenance mode’s start and end dates for your pages.
See the GIF below:
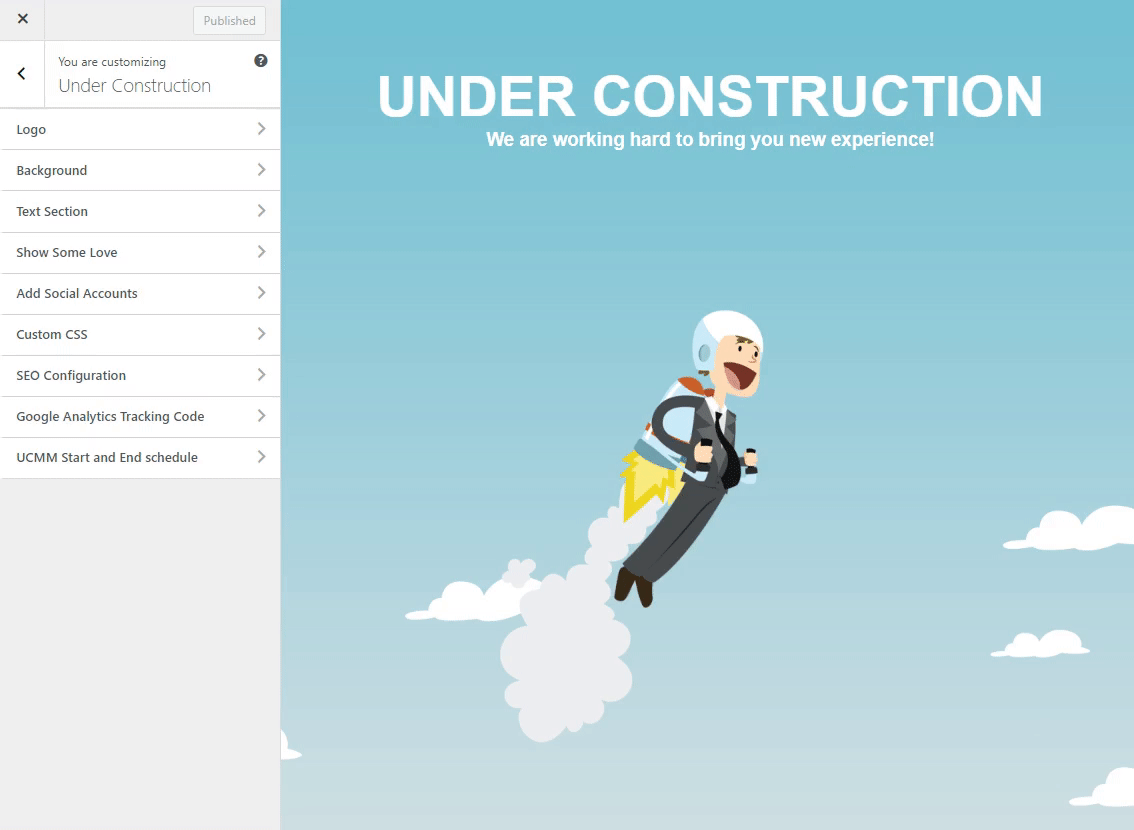
Method 6. Hide a WordPress Page using robots.txt
You can also hide a WordPress page by editing the robot.txt file.
Note: This method is only for those with technical knowledge. Because a minor mistake while editing your site’s robot.txt file may negatively affect your site’s SEO.
Log into your file manager or an FTP client like FileZilla for this method.
Next, search for your robots.txt file inside your site’s root directory.
Now, open the code that says:
User-agent: *
Disallow: /your-page/Let’s assume your desired post has the following URL:
https://example.com/2024/08/best-amp-plugins-for-wordpress/Here’s how your code will look like:
User-agent: *Disallow : /2024/08/best-amp-plugnis-for-wordpress/After editing the code, save your changes and upload this file to your server.
Bonus: How to Customize WordPress Login page
Now that you know how to hide a page in WordPress, why not customize the default WordPress login page to reflect your brand’s identity?
This is where LoginPress jumps in!
It is the best WordPress login page customizer plugin. Use Loginpress to customize each element on the default WordPress login page without any coding required.
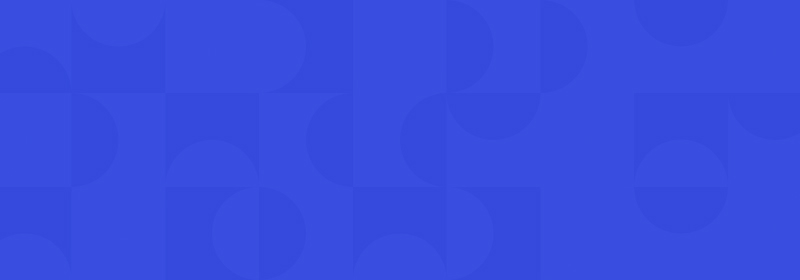
Customize Your WordPress Login
Stand out from the competition with the best WordPress login plugin that lets you quickly and easily customize your login page – no coding required!
Wait, there’s a lot more packed with LoginPress Pro, including:
Upgrade to LoginPress Pro and strengthen the default WordPress login security.
Hide Page in WordPress: FAQs
How can I hide a page from the public while allowing access to specific users?
You can hide a page from the public by setting its visibility to Private visible only to site admins and editors) or Password Protected (requiring a password to view). To do this, go to the page editor, find the Visibility settings in the Publish section, and select Private or Password Protected. This is how you can hide page in WordPress.
How do I hide a page from search engines like Google?
Using a plugin like Yoast SEO, you can hide a page from search engines. Simply install and activate the desired plugin. Next, open the Page or post where you want to make changes. In the page editor, scroll down to the Yoast SEO settings, and under the Advanced tab, set No for the Allow search engines to show this Page in the search results option. It will add a noindex meta tag to the Page, preventing search engines from indexing it.
How can I temporarily hide a page without deleting it?
You can temporarily hide a page by setting its status to Draft or Pending Review. It will remove the Page from public view without deleting it, allowing you to publish it again later if needed.
What if I want to hide multiple pages at once?
Using the Quick Edit option in the WordPress pages section, you can bulk hide multiple pages. Go to the left sidebar of the WordPress admin dashboard, navigate to Pages, and select the All Pages option. On the next screen, choose the pages you want to hide and select Edit from the bulk actions dropdown. Then, set the visibility to Private or Draft.
Final Thoughts
We hope you understand that hiding a page in WordPress is a powerful way to manage content visibility.
We have outlined multiple options to help you hide the undesired pages from your site and keep your content organized and strategically accessible.
That’s all for this article!
Here is a quick recap:
- Method 1. Hide a WordPress Page by Password Protection
- Method 2. Changing the Visibility Setting of a WordPress Page
- Method 3. Hide WordPress Login Page using LoginPress
- Method 4. Hide a Page from the Navigation Menu Only
- Method 5. How to Hide Pages Using Plugins
- Method 6. Hide a WordPress Page using robots.txt
You may also like to read our other valuable how-to guides, including: