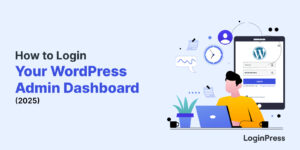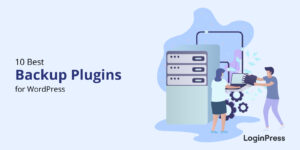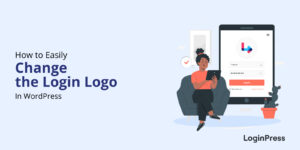How to Reset WordPress Site With or Without Plugins (2025)
Are you looking for a way to reset your WordPress site? You’re in the right place.
You can quickly move to the default WordPress settings by resetting your website. It’s helpful when your site has been hacked, or you’re testing plugins and themes, using a demo site, or anything else where you want to revert your changes to the default.
In this comprehensive guide, we’ll explain the simplest and most effective methods on how to reset WordPress site.
Reset A WordPress Site (TOC):
Why Reset WordPress to Default?
Resetting a WordPress site helps restore it to its default state. This process involves reverting all settings, configurations, content, themes, and installed plugins back to their initial setup as if the site had been installed fresh out of the box.
There are several reasons why you might want to reset your WordPress site. Here are some of the common scenarios for you:
- Security Concerns: You’ll want to eliminate any potential vulnerabilities if your site security is compromised.
- Site Speed: A page that takes forever to load is a disaster. It gives you a lousy rapport with searchers, and Google dislikes it too. Resetting your WordPress website ensures your system is cleared of unnecessary data filling up your disc.
- Rebranding: Rebranding and repurposing the existing websites require a WordPress reset to do away with existing customizations, plugins, and content. You can start afresh with WordPress on your “newer” website.
- Cleaning Up: If the site has become cluttered with unnecessary plugins and outdated content, or if it’s been compromised by malware or hacking attempts, a reset can help start afresh.
- Preparing for Sale or Transfer: Before handing off a WordPress site to a new owner or transferring it to a different hosting provider, resetting it ensures a clean handover without personal data or customizations.
Overall, resetting a WordPress site is an effective way to refresh and restore it to its default state.
Pro Tip: Backup Your WordPress Website Before Reset
When you are about to reset your WordPress website to the default, it might go down for several reasons. However, this makes your website unavailable to visitors, which can impact an eCommerce store.
Every minute your website is down, you lose revenue and brand reputation. So, we recommend backing up your WordPress before resetting it to the default so you can always revert back to your settings.
If you’re planning to rebuild your site after a reset, it’s a good time to explore the best feedback plugins for WordPress to collect user input and improve your site’s design and functionality from the start.
Note: If you need help picking the best backup plugin for your site, check the 10 Best WordPress Backup Plugins in 2025.
How To Reset WordPress Site
1. Use a plugin to Reset WordPress
WordPress plugins are the easiest way to reset your WordPress site. Many free plugins are available in the WordPress plugins directory, including:
- WP Reset
- Advanced WordPress Reset
- Database Reset
- WordPress Reset
Here, we’ve used the WP Reset plugin. This plugin has over 400,000 active installations and lets you quickly and easily reset your WordPress site.
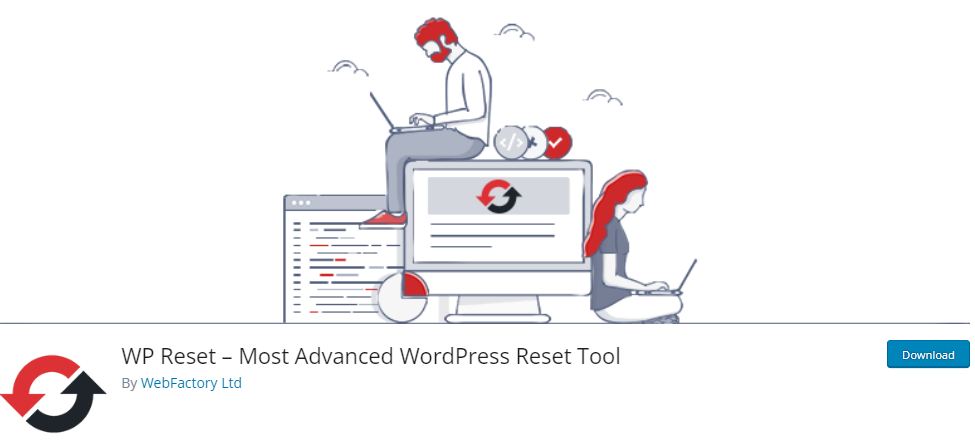
Step 1: Install and Activate the Plugin
First, install and activate WP Reset on your WordPress site.
To do this, go to the left sidebar of the WordPress admin dashboard, navigate to Plugins, and click the Add New option.
Next, search for the plugin, find it in the search results, click Install Now, and then click the Activate button.
See the GIF below:
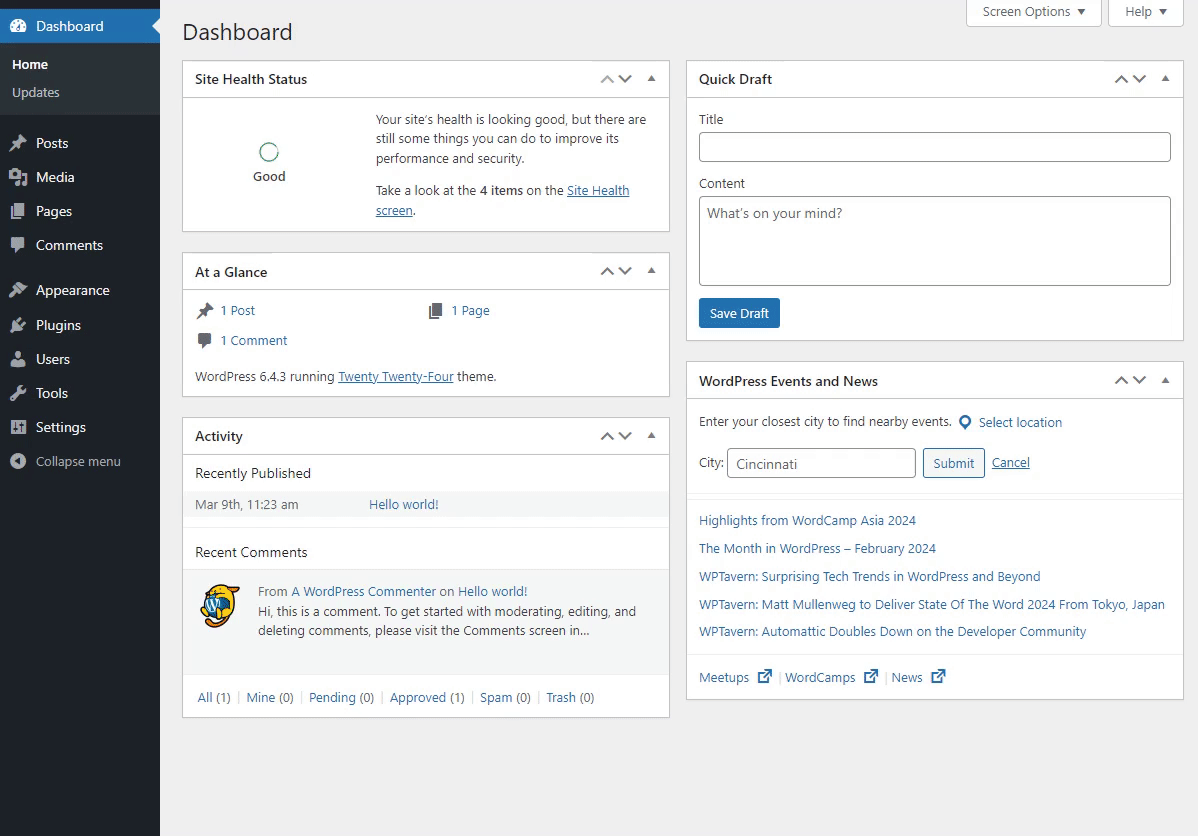
Step 2: Configure the Plugin
Now, you’re ready to use the plugin.
To do so, go to the left sidebar of the WordPress admin dashboard, navigate to Tools, and click WP Reset.
A new screen will open up. Simply scroll down to the Site Reset section.
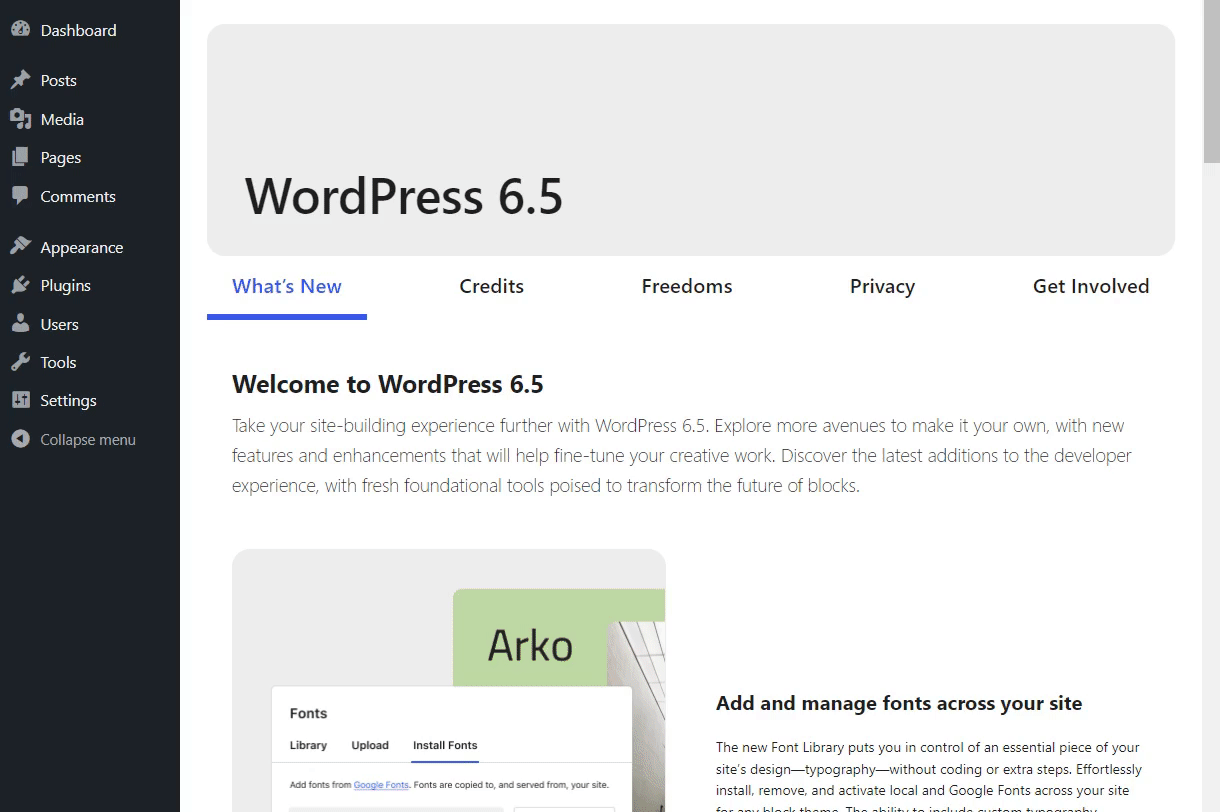
It’s better to click the Create snapshot button before resetting the site.
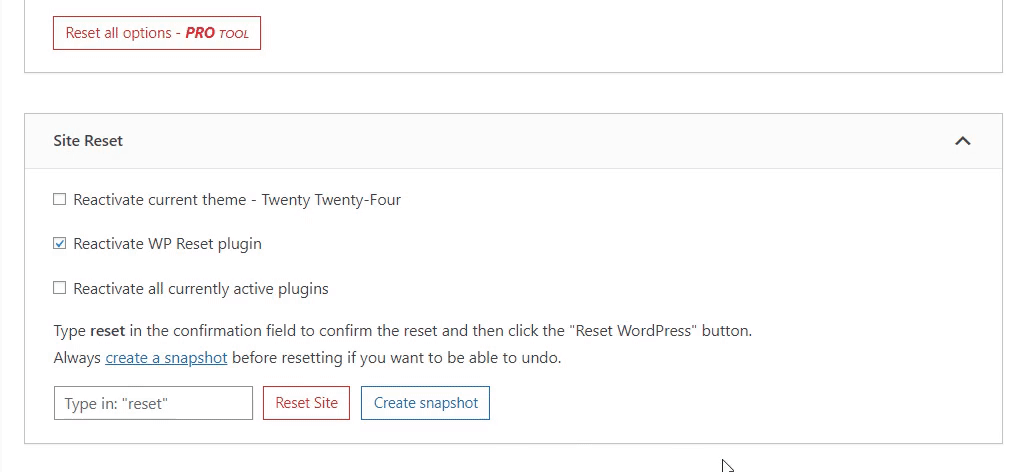
Next, type in “reset” in the confirmation field that says Type in: “reset.”
A follow-up confirmation pop-up asks if you want to go on with the WordPress reset. Press Reset WordPress to continue.
See the GIF below:
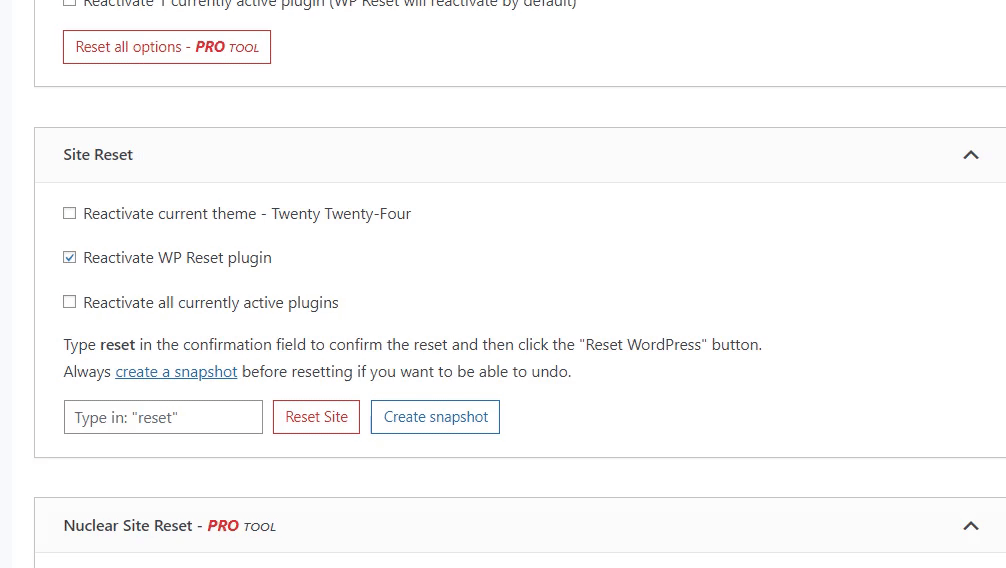
Once done, you’ll be automatically logged out of your site. Upon login, you’ll see that the Site has been successfully reset to default settings.
Now, you’ve successfully reset your WordPress site.
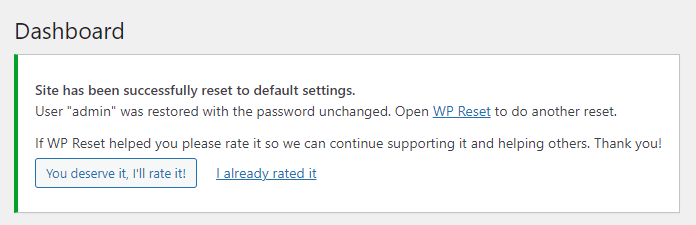
2. How to reset a WordPress website without a Plugin (Using cPanel)
You can also reset your WordPress site manually without using a plugin directly through cPanel.
For this method, you’re required to log into your cPanel. Next, scroll down to the Databases section and select the MySQL Databases option.
See the image below:
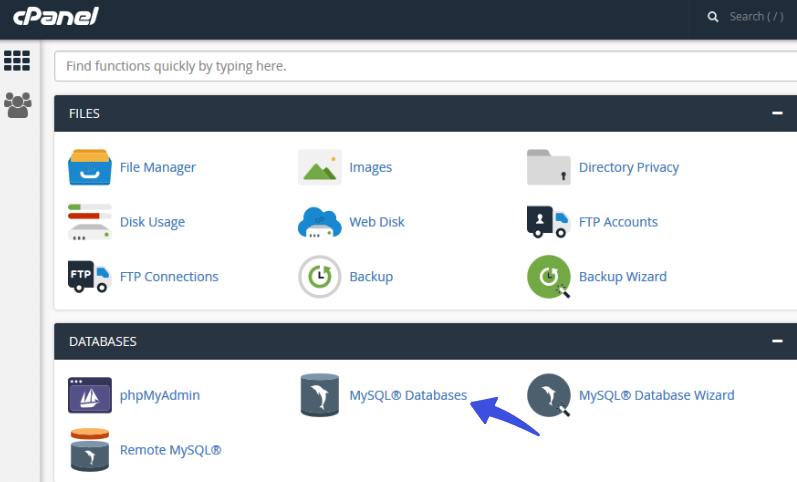
On the next screen, find your WordPress database and click Delete under the Actions option.
Next, scroll to the Create a New Database section, give your new database a name, and click the Create Database button.
The page should refresh automatically.
Next, go to the Add a User to a Database section, select your previous username and newly created database from the dropdown menus, and click the Add option.
Now go to the File Manager folder in cPanel.
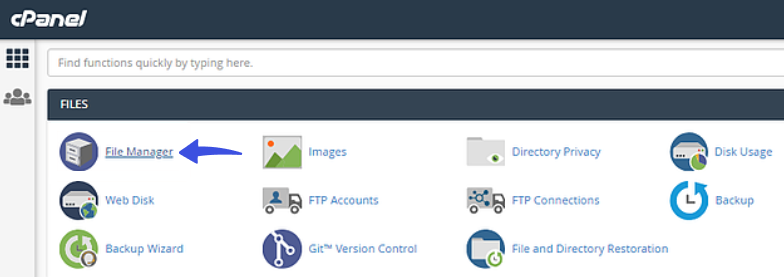
Select the public_html folder from the left sidebar, click the wp-content folder, and delete it. This will delete your plugin and theme files.
See the image below:
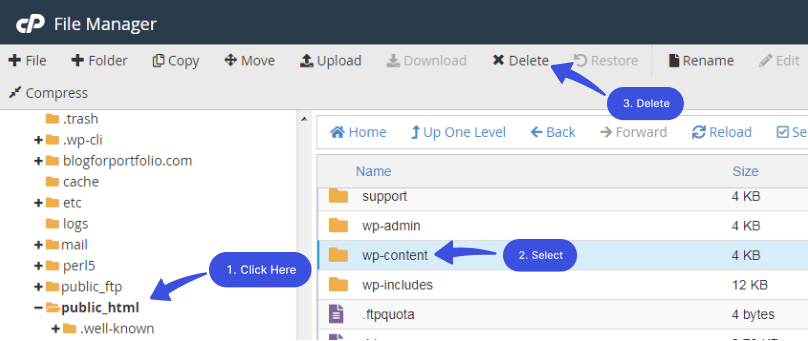
Your WordPress site has been reset now.
Now, type your domain name with /wp-admin/install.php at the end of the browser’s address bar. You’ll be asked to fill out the form with the required information.
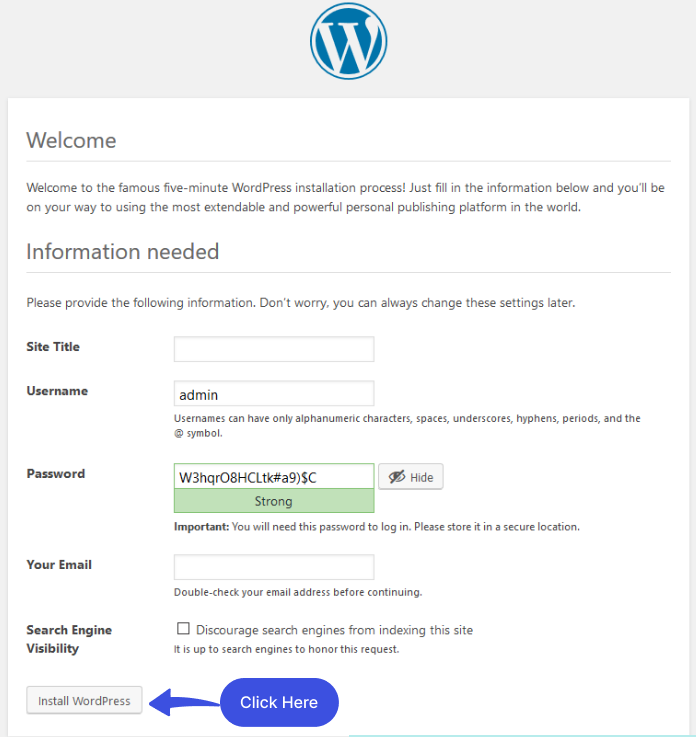
Next, you’ll be asked to log in with your username and password. When done, you’ll have a fresh new website!
After resetting your site, you might notice that your links appear broken or have lost their original color scheme. This is a common occurrence because the reset might clear some custom styles. To fix this and restore your desired link colors, you can follow this helpful guide: How to change link color in WordPress
WordPress Reset FAQs
How can I reset my WordPress site safely?
You can safely reset your WordPress site using plugins that are designed for this purpose, such as WP Reset. This plugin offers reliable methods for resetting your site without damaging core files or database structure.
Where are WordPress backups stored?
The WordPress backups are stored within a specific section of the WordPress folders in the File Manager section of the web hosting.
Will resetting my WordPress site delete all my content?
Yes, resetting a WordPress site will delete all content, i.e., posts, pages, media files, comments, etc. It’s better to back up your site before proceeding with a reset.
Do I need technical knowledge to reset a WordPress site?
Not necessarily! Basic technical understanding is helpful. Most reset plugins offer user-friendly interfaces that guide you through the process step by step. However, carefully back up your site to avoid any data loss.
Can I reset my WordPress site without losing my domain name or hosting?
Yes, resetting your WordPress site doesn’t affect your domain name or hosting. These are separate from your site’s content and settings. After resetting, your domain will still point to your hosting, and you can rebuild your site using the same domain.
Conclusion
This article helps you understand how to reset your WordPress site. We’ve shown you two ways to do that: via plugin and doing it manually.
We’ve concluded that it’s best to back up your WordPress site before resetting it to save your WordPress site’s data. Once you reset your site, you can use the backup to restore it.
You can also reset your WordPress site manually by accessing and deleting your WordPress database. But it is always safer to do it via a plugin.
You may also like to read our articles about other useful WordPress How-to Guides, including:
- How to Boost Login UX with Custom Login User Interface Design
- How to Find the WordPress Login URL (Easy Guide)
- How to Easily Change the Login Logo in WordPress
- How to Sell on WordPress Without WooCommerce
- How to Fix reCAPTCHA Not Working in WordPress
- How to White Label WordPress Login Page Using LoginPress
Did you successfully reset your WordPress site or you still have any questions in mind?
Let us know by leaving a comment below: