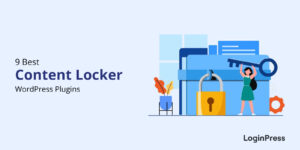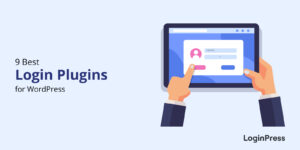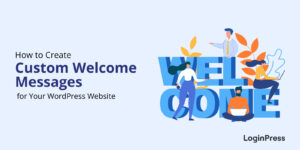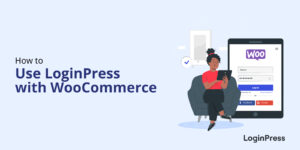10 Most Common WordPress Login Issues (How to Fix Them)
Are you experiencing any login issues and looking for a way to troubleshoot WordPress login page?
If you’re having trouble accessing your WordPress account and the login is not working, there could be a number of reasons for this issue. It could be due to incorrect login credentials, server problems, or other technical issues.
WordPress is a powerful and widely used content management system. Sometimes you might face occasional login issues. These issues can be frustrating, but they are often easily fixable.
In this article, we’ll have a look on the most common WordPress login issues and provide practical solutions to troubleshoot WordPress login page.
This guide will surely help you can get back to accessing your WordPress site and managing your content quickly and efficiently.
So, without much ado, let’s get started!
Table of Contents
List of Common Issues WordPress Login Not Working
WordPress login errors can come in several different shapes. We’ll discuss each potential WordPress login error and the possible solution/fix.
1. Lost or Forgotten Password
Lost or forgotten passwords are common login problems. It’s good for site security to change your password regularly. However, it’s quite easy to forget/lose track of your current password.
WordPress has a built-in feature that helps you easily reset your password. But sometimes you might face difficulty in recovering it.
Recovering a Lost or Forgotten Password:
You can try WordPress’s default recovery feature if you’ve lost or forgotten your password.
Simply click on Lost your password? On the login form, you’ll be asked for your email address. Next, you’ll receive an email from WordPress that can create a new password.
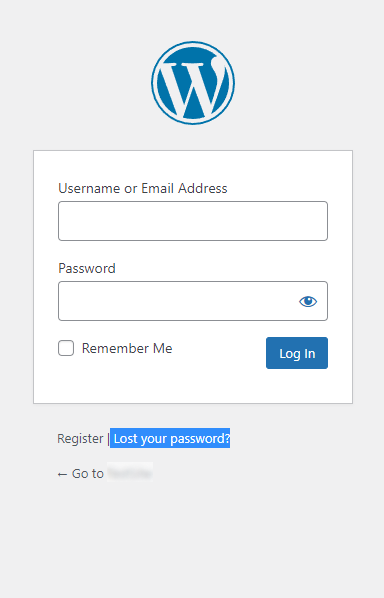
2. Cache and Cookies
Cookies are small files with all information about a user’s visit to a site. These cookies help a website remember a visitor. WordPress login can’t occur if the cookies aren’t enabled.
The cache also has temporary files stored on visitors’ web browsers when accessing a web page. If visitors’ cache isn’t updating correctly, the user might see the old versions of some files that support WordPress.
Recovering Browser’s Cache and Cookies:
Fortunately, cache and cookie-related WordPress login issues can easily be fixed. You need to enable the cookies (if not enabled) and then go for clearing your cache and cookies.
Go to Google Chrome, click on the browser settings menu, select More Tools and Clear browsing data.
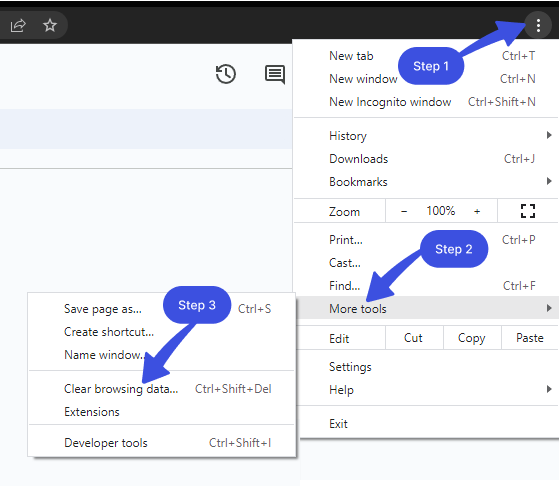
The new screen with a ‘Clear Browsing Data’ popup will be opened.
Select the “Clear cookies and other site data” and “Cached images and files” checkboxes from here.
Simply click the ‘Clear data’ button, and the browser cache will be cleared.
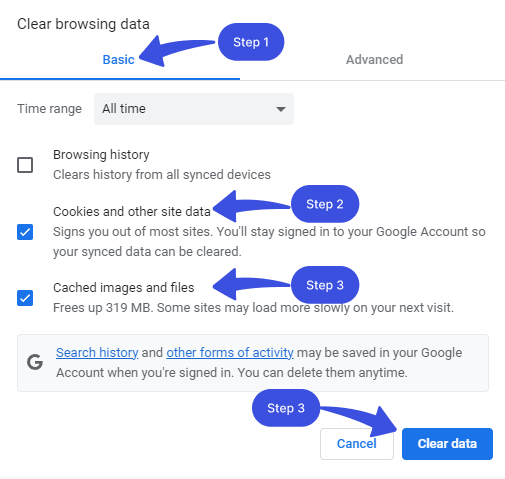
This will fix the issue for most users.
3. Plugin Interference
Sometimes, login issues might be caused by any plugin. For example, a plugin may need to be updated correctly, or two or more of your plugins could be conflicting.
Solving Plugin Interference With the WordPress Login
First off, make sure that a plugin causes the issue. What you can do is temporarily rename the plugins folder.
Once you’ve renamed the folder, WordPress cannot access it anymore. This will simply disable all activated plugins on your website.
This will confirm that any plugins were behind your login issues and fix them immediately.
4. Theme Interference
WordPress login issues are caused by theme interference. It mostly happens when your theme includes a custom login page or when WordPress is updated and produces a theme incompatibility.
Solving Theme Interference With the WordPress Login
If you find your WordPress Theme troublesome for logging in, you’ll need to do the same as troubleshooting the plugin’s error.
Simply rename the folder for your active theme through FTP. Once done, WordPress will automatically revert to its default template.
When you rename the Theme folder, WordPress doesn’t recognize it.
Now try to log in and confirm that the theme was the issue.
5. Corrupted Login File
By default, the WordPress login page is located in wp-login.php, the name of its corresponding file.
When WordPress can’t find the wp-login.php file, you cannot log in to your website and may run into a 404 error.
Restoring a WordPress Login File
To restore your login, you’ll need to replace the wp-login.php file with a new one. To do so, you’ll need to delete your login files.
Locate your wp-login.php file inside the WordPress directory.
Next, download the latest version of WordPress. Locate the wp-login.php file in the new download and then copy this file in place of your deleted file.
Now, open the new login file > search for “redefining user_login.” and replace it with the code shown in the snippet below.
6. Through FTP
You can easily update your password using the FTP. Simply login to the site via FTP and download the theme’s functions.php file; include the following line to this file right after the first <?php
wp_set_password( 'password', 1 );Type the new password for the admin user and upload the file back. Once you are able to log back in to your site, remove this line of code, or it will reset the password for every page load.
7. Redirected WordPress or Site URL
Go to the left sidebar of the WordPress admin dashboard, navigate to Settings, and click the General option (in case you have access to your WordPress admin area).
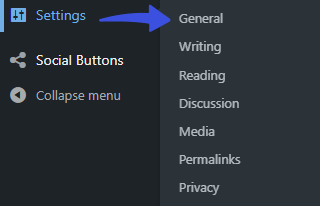
On the next page, you can see your website’s URL and your WordPress installation URL.
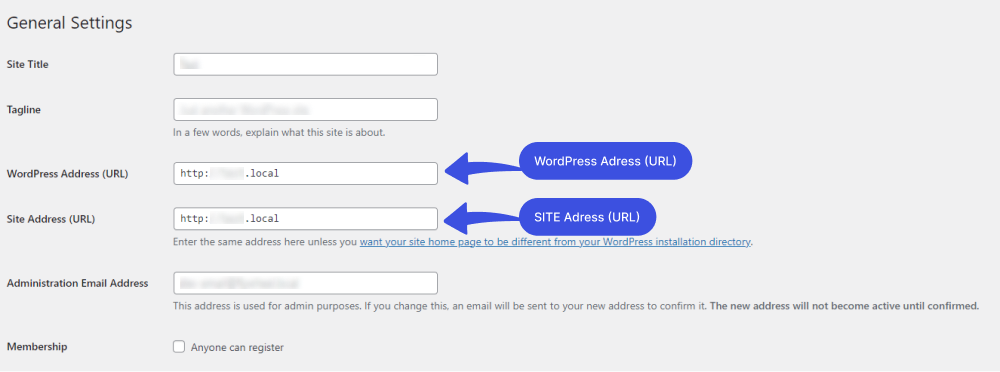
You’ll be redirected to the login page if these URLs are incorrect. Now, you’ll need to edit the wp-config.php file to fix this issue.
Fix an Error With Your WordPress Address URL
The wp-config.php file has important WordPress settings. You can access it simply using an FTP client in your WordPress hosting account dashboard.
You’ll find the wp-config.php file in your site’s root folder. Simply edit the file and paste the following code just before the line says, ‘That’s all, stop editing! Happy publishing.
define('WP_HOME','https://www.example.com');
define('WP_SITEURL','https://www.example.com');Note: Replace example.com with your own domain name.
Next, save your changes and upload the file to your website. Try to log in; hopefully, this will fix the issue for you.
8. Corrupted .htaccess File
Sometimes, you might face a login page refreshing error or an internal server error due to a corrupt .htaccess file.
Fixing a Corrupted .htaccess File
You can easily fix this problem. Access your website through an FTP client.
Once you are there, locate the .htaccess file in the root folder of your website > and download it to your computer as a backup.
Next, go ahead and delete the .htaccess file from your website.
Open the wp-admin directory, and if you find a .htaccess file there, delete it as well.
Once you are done, log in to your WordPress site. If you succeeded, it simply means that your .htaccess file stopped you from logging into WordPress.
9. Brute-Force Attack
The WordPress login page is the gatekeeper to your website. Very often, it’s the only hurdle to accessing the WordPress dashboard.
You can imagine the consequences of the scenario where hackers manage to go through the login page. Depending upon the compromised account’s privileges, they can access, modify, or even delete website content.
Given their structure, hackers often use brute force attacks on WordPress login pages. They deploy automated scripts that try hundreds of username and password combinations in an hour. Since WordPress has default login rate-limiting capabilities, an unprotected login page is an easy target for these scripts.
Securing your Website Using LoginPress
LoginPress plugin’s Limit Login Attempts Add-on is a simple fix to this problem. It limits the number of attempts users have to log into your website, so you can easily protect your website against brute force attacks.
This is not it! LoginPress offers a Hide Login Add-on that allows you to change the login page URL to a custom URL. Changing this URL is a good practice to ensure that hackers cannot find it.
WordPress shows error messages on failed login attempts that tell users whether their username or password is incorrect. These hints make hackers’ jobs easier by verifying that at least one part of the credentials is correct. LoginPress comes forth and lets you customize these error messages.
Last but not least, LoginPress’s premium plans offer a feature to enable Google reCaptcha on the Login, Registration, and Forget form of your WordPress site. It protects your website from spam or abuse. It is like a shield to your website that protects you against bots and other malicious software.
10. Revoked Access
In WordPress, revoked access refers to the act of removing or disabling a user’s access to certain functionalities or areas of a website. This can be done for a variety of reasons, such as when a user is no longer authorized to access a particular area of the site or when their account has been compromised or deleted.
WordPress has a built-in system of user roles that defines the level of access a user has to different parts of the site. By changing a user’s role or permissions, you can restrict their access to certain parts of the site.
It’s important to note that revoking access should be done with caution, as it can have serious consequences for your site and its users. Before revoking access, make sure you have a clear understanding of the user’s role and permissions, and consider consulting with a developer or security expert if you’re unsure about how to proceed.
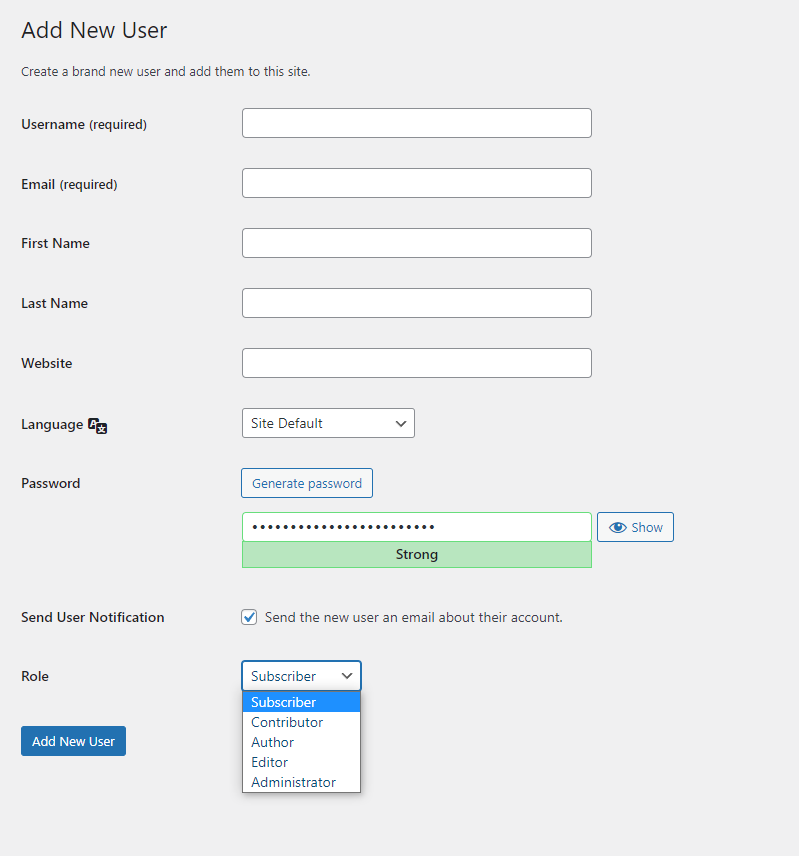
While we’ve covered common solutions for various login hurdles you might encounter, sometimes the problem extends beyond simple forgotten passwords or cache issues, leading to a complete lockout from your site. When you’re facing a situation where you can’t access your WordPress admin at all, it can be incredibly stressful, but there are specific, detailed troubleshooting steps you can take to regain control. Our comprehensive guide addresses a wide array of potential lock-out scenarios and provides actionable solutions to get you back into your dashboard.
Final Thoughts
Having WordPress login issues can be a source of frustration and result in countless hours of troubleshooting. From incorrect login credentials to technical glitches, several factors can cause login problems.
However, with the right knowledge and troubleshooting techniques, you can easily troubleshoot WordPress login page errors. By following the solutions we have provided in this guide, you should be able to overcome the most common WordPress login issues and regain access to your site quickly and efficiently. Remember to always keep your WordPress installation and plugins updated, use strong and secure passwords, and implement proper security measures to minimize the chances of encountering login issues in the future.
With these tips, you can continue to use WordPress to its fullest potential and keep your site running smoothly.
Let us know what problem you were facing and how you fixed it.
Frequently Asked Questions
How do I fix WordPress problems?
You can easily fix WordPress problems by clearing your cache. A cache helps your browsers load sites faster by storing data.
How do I see WordPress errors?
All WordPress errors are in your File Manager’s/wp-content/ folder. Once you are there, locate the debug. log file. This file has WordPress errors, warnings, and logged notices.