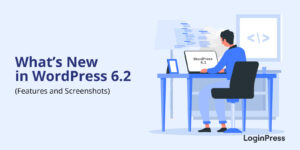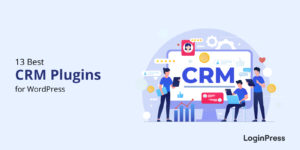How to Log Into WordPress Admin Dashboard (2025)
Are you wondering how to log into your WordPress admin dashboard? If yes, you’ll find your answer here!
The WordPress admin dashboard plays an important role in managing your site. To make changes to your site, you must log in to your WordPress admin dashboard first.
In this article, we’ll discuss 5 simple methods to help you log into your WordPress admin dashboard with ease.
WordPress Admin Dashboard (TOC):
What is the WordPress Admin Dashboard?
The WordPress Admin Dashboard is the main area where the admin and authorized users can manage and customize their site.
It provides a user-friendly interface for managing content, settings, and various aspects of the site.
This is what the WordPress Admin Dashboard looks like:
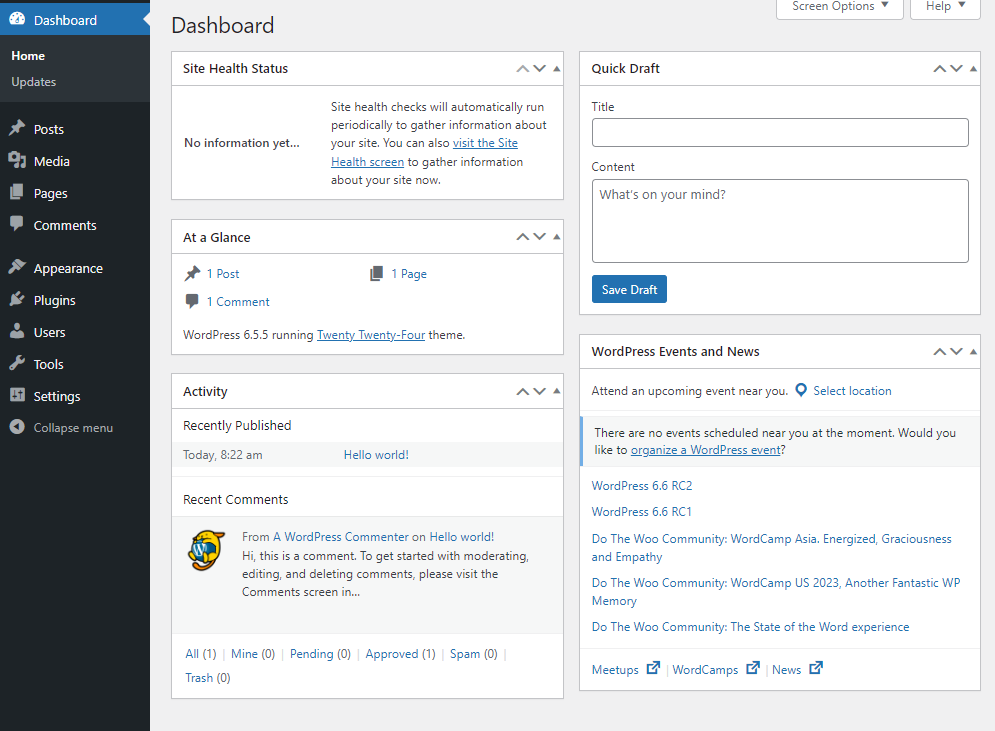
Here’s what you get inside the WordPress admin dashboard:
- Posts: This section allows you to create unlimited blog posts for your WordPress site. Plus, you can modify content, update categories and tags, and manage post visibility.
- Media: From here, you can upload and manage media files, i.e., images, videos, and documents.
- Comments: This area helps you manage WordPress comments, like approving, replying to, editing, or deleting comments.
- Appearance: From here, you can change the look and feel of your site.
- Plugins: You can install new plugins to extend your site’s functionality. For example, LoginPress can customize and enhance your WordPress login page.
- Users: This section helps you manage user accounts, roles, and permissions.
- Tools: Here, you’ll find tools for importing and exporting content for your site.
- Settings: This section is there to help you make changes to your site’s settings.
How to Login into WordPress Admin Dashboard?
Now that you know that the admin area is essential for maintaining and updating your site. Let’s see how you can access your WordPress admin dashboard.
Method 1. How to Login to WordPress Dashboard Using the Login URL
By default, you can access the WordPress login page by adding /wp-admin to your site URL. For example, if your site URL is www.example.com, type www.example.com/wp-admin in your browser’s address bar.
Note: You can use the LoginPress Hide Login Add-on to change the default WordPress login URL and secure your login area from potential cybercriminals.
There are some other variations for the WordPress login page URL, including:
- www.example.com/login
- www.example.com/wp-login.php
- www.example.com/admin
Have a look:
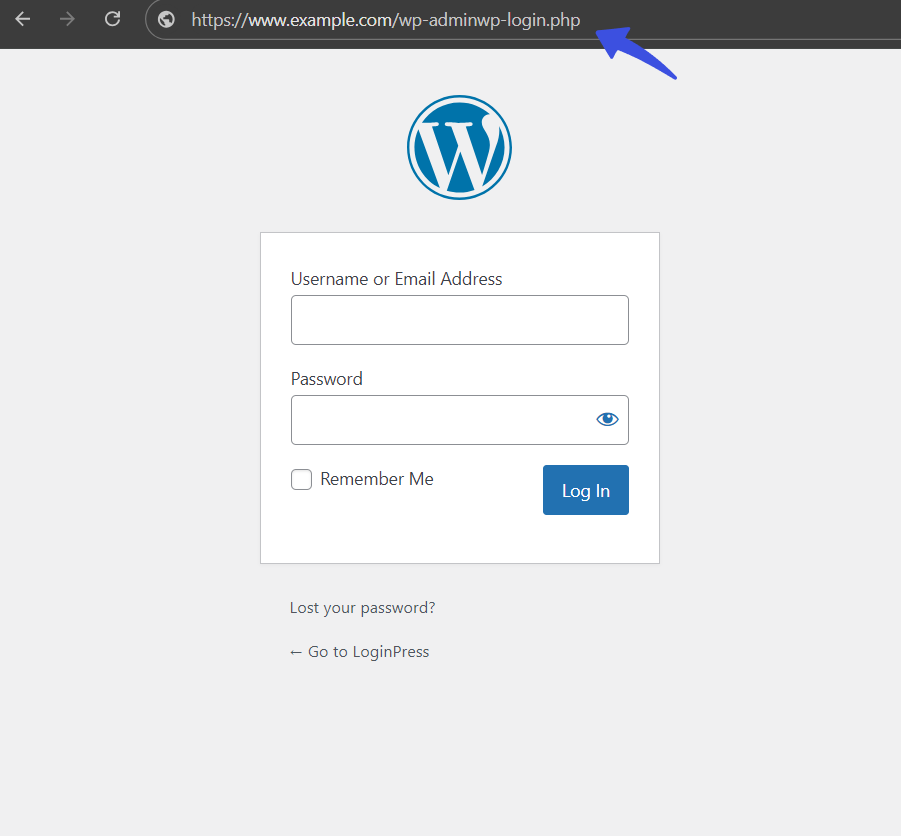
Method 2. How to Login Into WordPress Admin Dashboard Using Social Media Accounts
By default, WordPress offers Username or Email address and Password fields to get access to the WordPress admin dashboard.
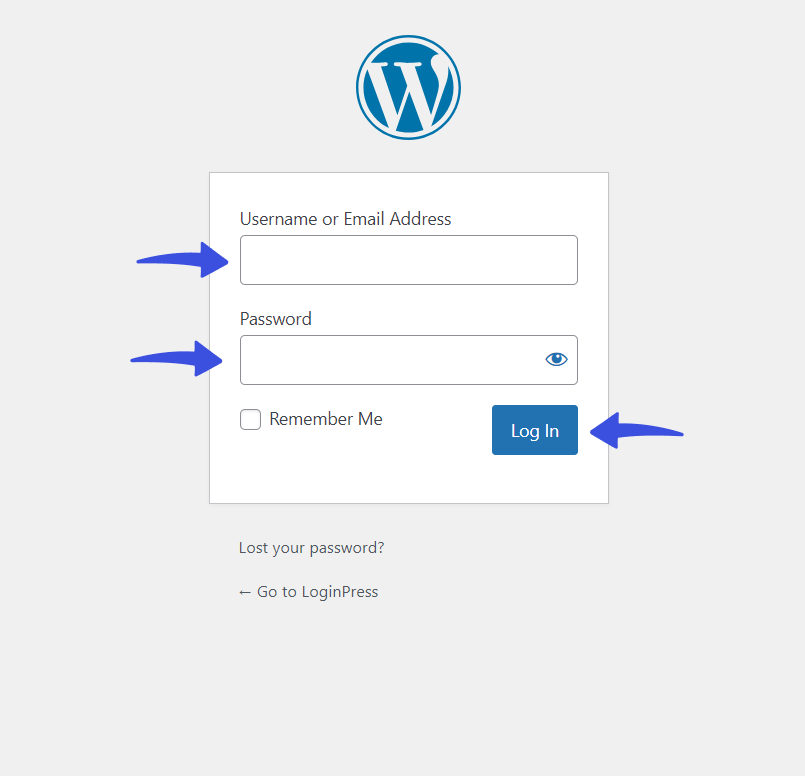
However, you can add Social Login to the default WordPress login forms to facilitate users’ use of their existing social media accounts, such as Facebook, Google, Twitter, etc., to log into a site.
This is where the LoginPress Social Login Add-on jumps in!
LoginPress Social Login Add-on helps integrate multiple social logins to your WordPress login and registration form, including:
See the image below:
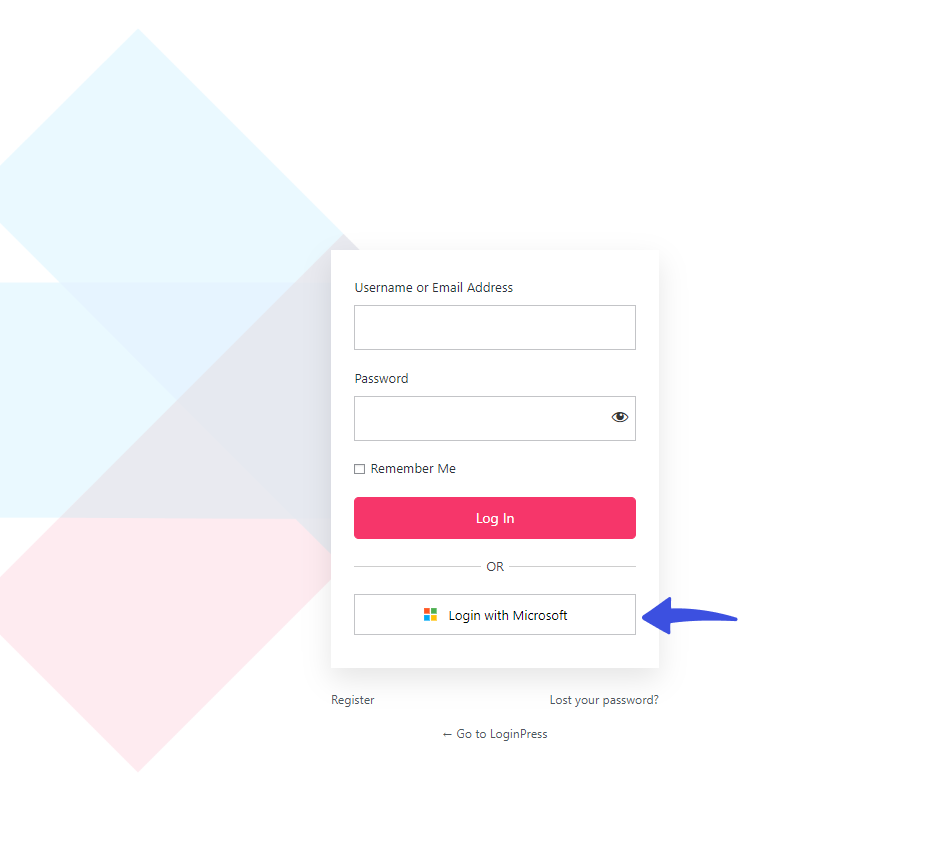
Method 3. How to Login to WordPress with Username and Password
The default method for logging in to WordPress is to enter your username and password. You chose these when you created your website.
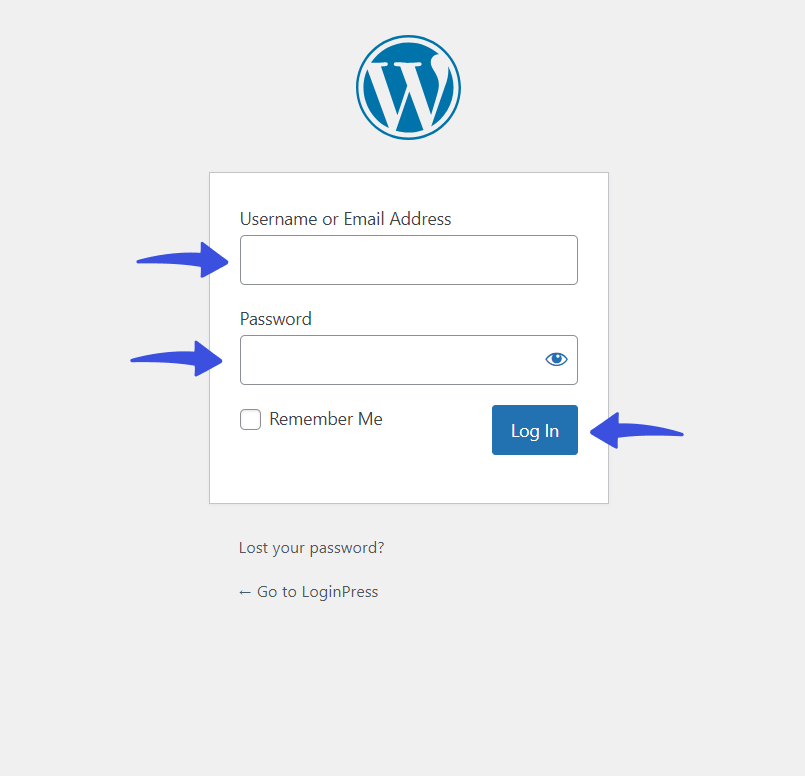
Tip 1: Add Auto Remember Me Checkbox with LoginPress
WordPress offers a Remember Me checkbox on the login form that makes it easy to store your login credentials.
All you need to do is to check the option. Now, whenever you want to login to your site, you’ll not be asked to enter your username and password. You’ll just need to click the Log In button.
LoginPress makes it easy to check the “Remember me” box on the login form automatically.
To do so, you must install and activate LoginPress on your WordPress site.
Note: If you need help, check our detailed guide on How to Install And Activate LoginPress
Next, select LoginPress from the left sidebar menu and click the Settings option.
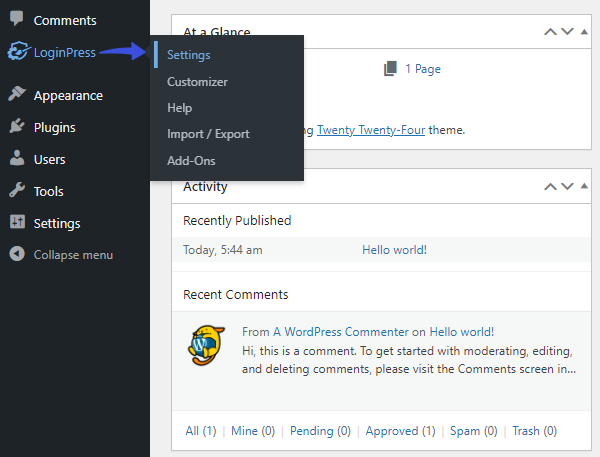
On the next screen, enable the “Auto Remember me” option.
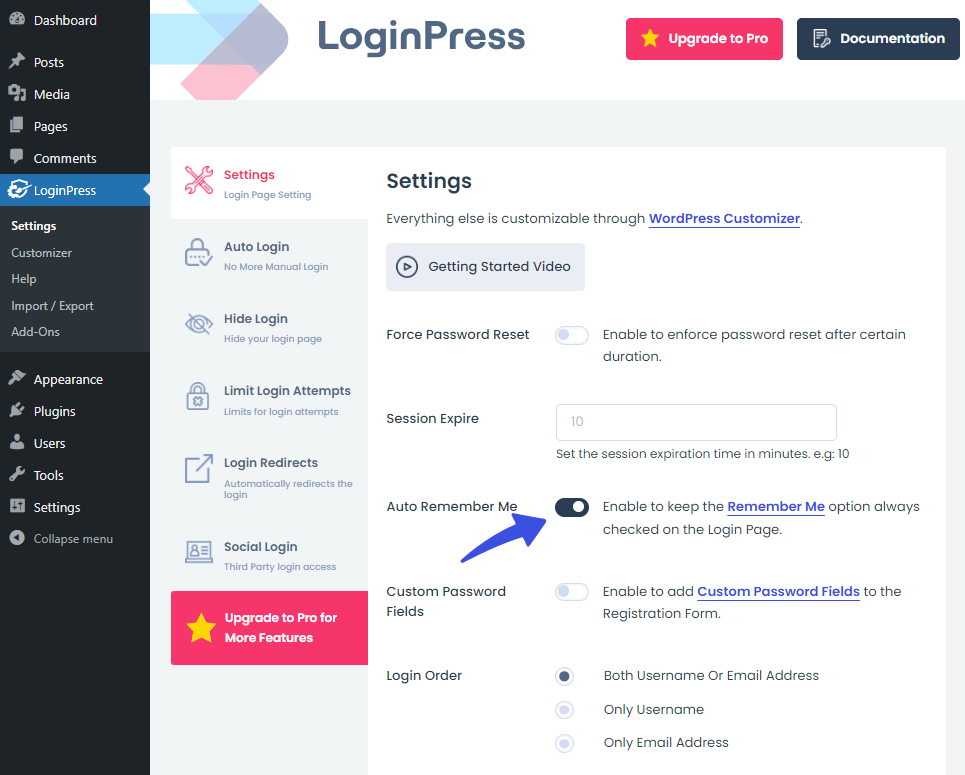
Now, your Remember Me option will remain checked on the WordPress login form.
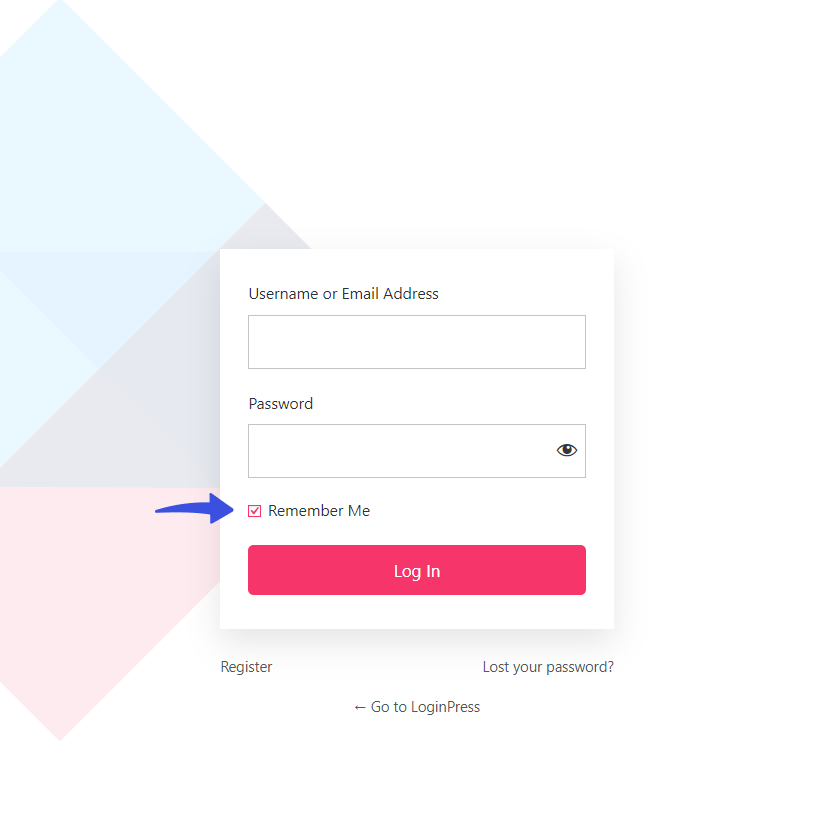
Tip 2: Create Auto Login Magic Link with LoginPress
LoginPress offers an Auto Login Add-on that helps you create a magic link. It enables you to manage your temporary user accounts where they don’t require login credentials, i.e., Username or Email Address and Password to log in.
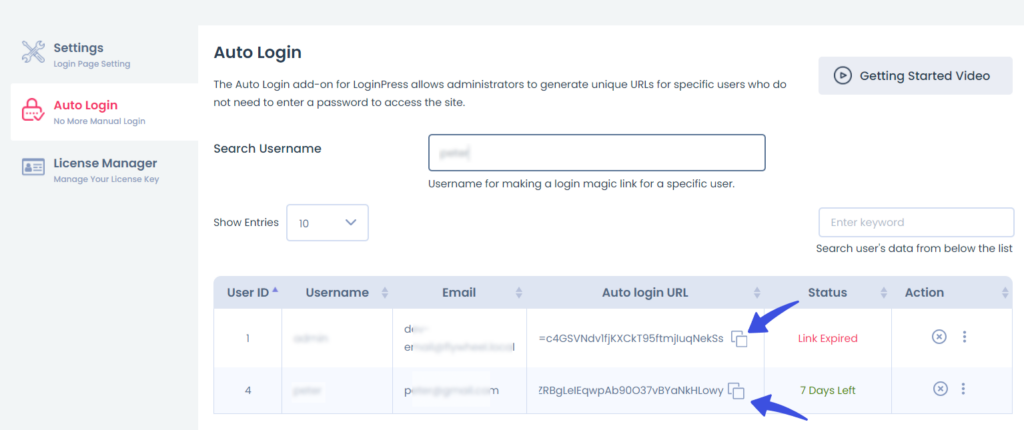
It automatically creates a list of all users granted auto-generated login links. Besides this, you can keep track of the link’s current status, i.e., Expired, Active, etc.
You can control the link duration. Other than this, you can perform multiple actions, i.e., disable or delete certain users at any time.
Method 4. How to Get to WordPress Dashboard from cPanel
You can also access the WordPress dashboard from cPanel.
All you need to do is log in to your cPanel account.
If you have already installed Softaculous, you’ll go directly to the Softaculous page, where you can click the Installations button.
Next, navigate to the Softaculous Apps Installer menu and click the WordPress option.
See the image below:
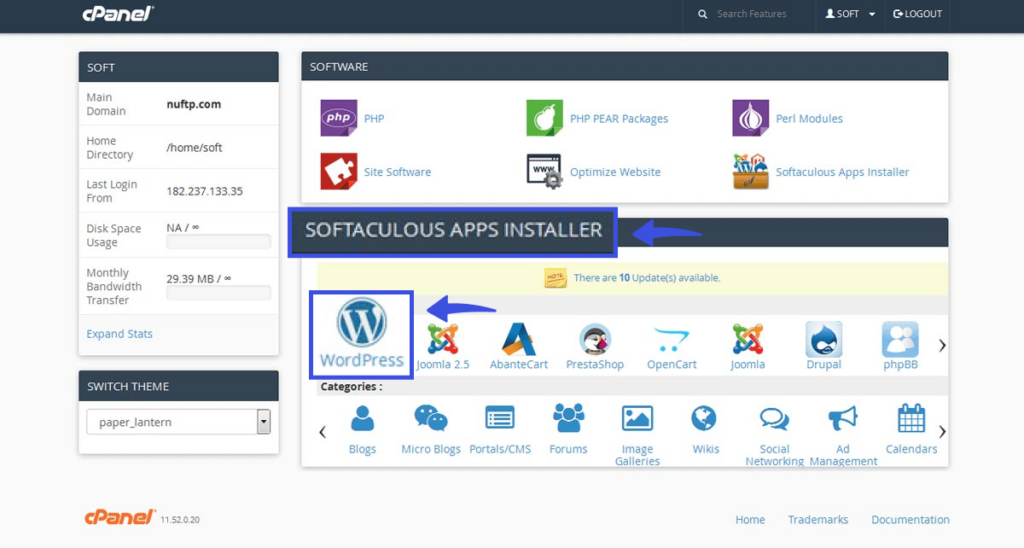
It will take you to the WordPress installation page. From here, you can install WordPress. When done, click the Admin Icon below.
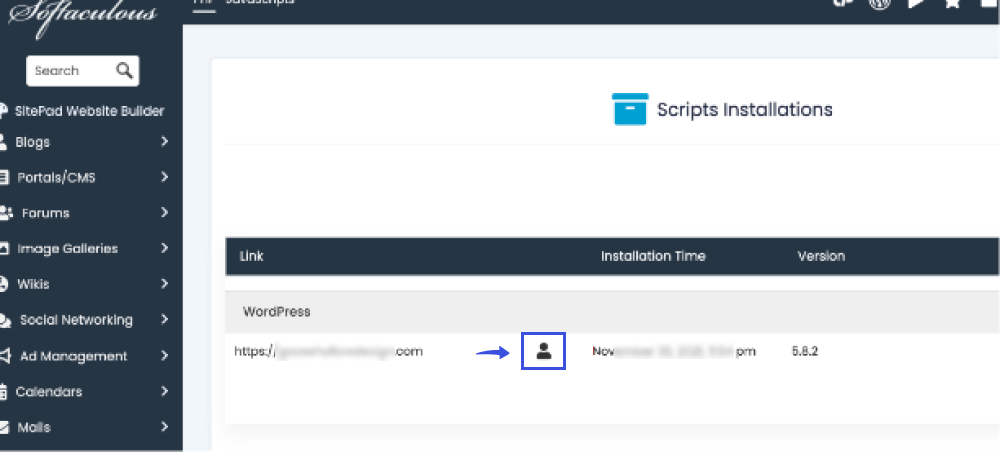
On the next screen, you’re ready to access your WordPress admin dashboard. All you need to do is to provide your login credentials, i.e., Username or Email Address and Password.
See the image below:
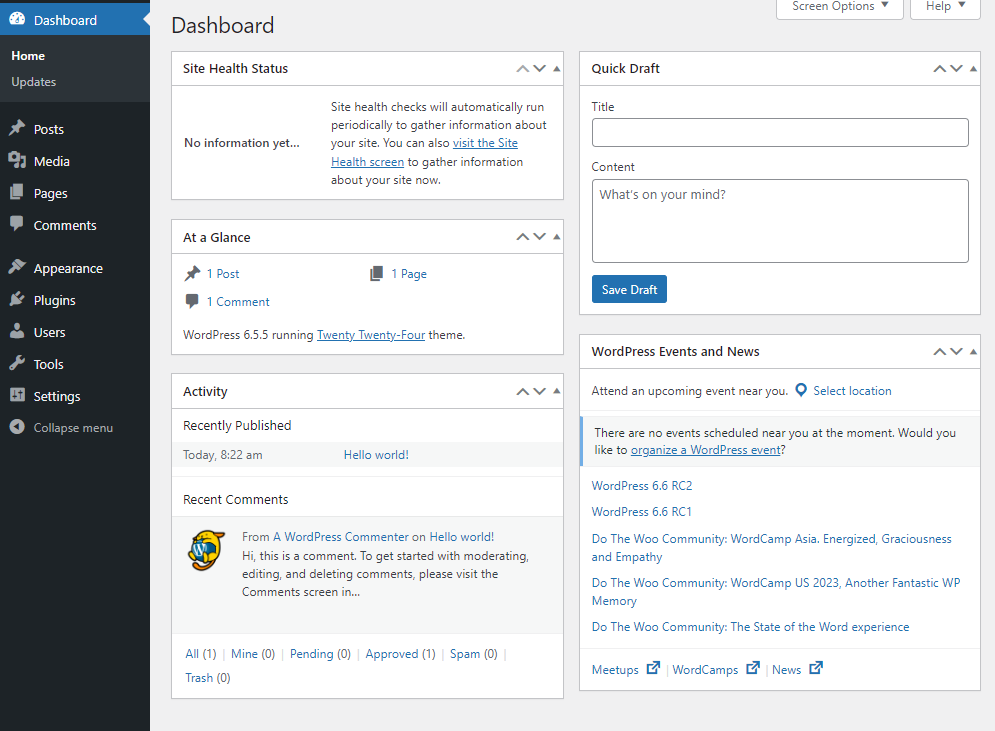
Method 5. How to Log into WordPress Admin Panel After Losing Your Password
Have you lost your password and are wondering how to log into WordPress admin panel now?
Don’t worry! You can easily reset your WordPress password. All you need to do is go to your WordPress login page and click the “Lost your password?” link.
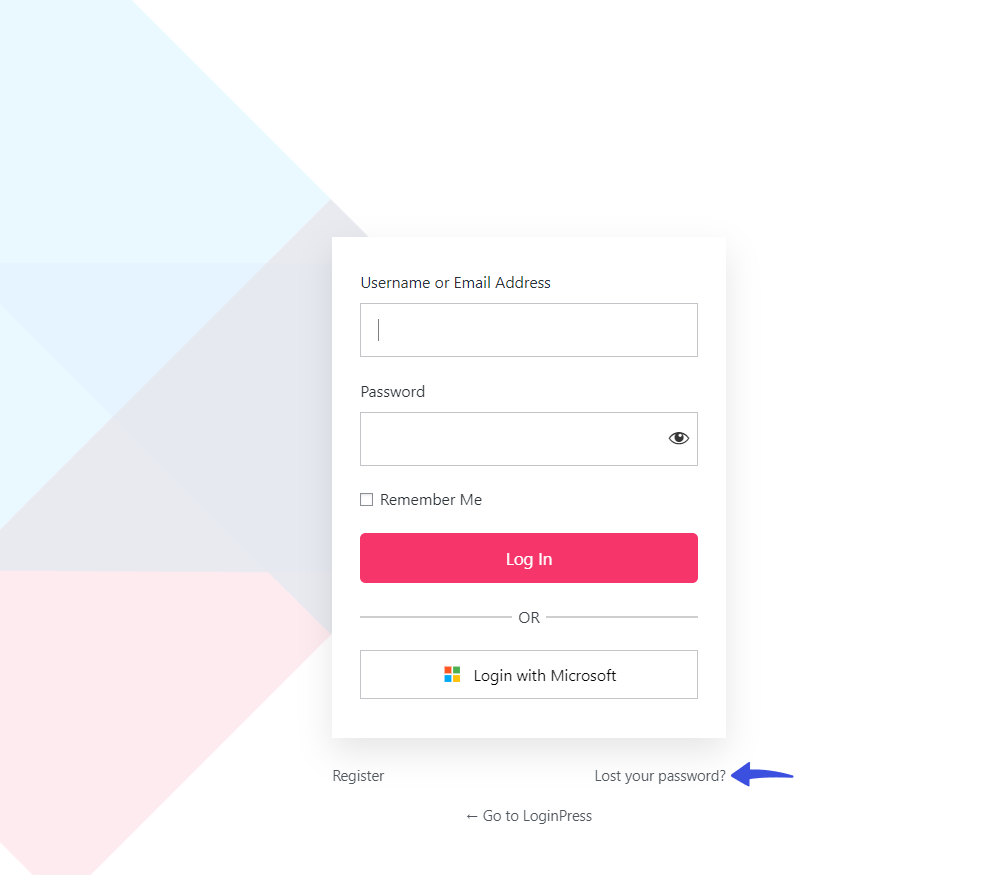
On the next screen, provide your Username or Email Address and click the Get New Password button.
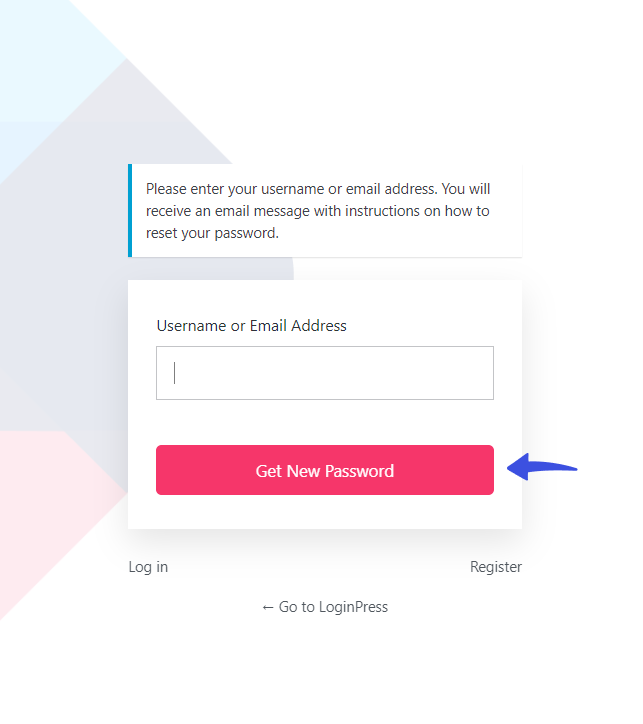
Now, open your registered Email account. You’ll receive an email from WordPress where you can see a password reset link.
Use this link to create a new password.
All done!
If you’re just beginning your WordPress journey, or looking to brush up on your skills, a solid foundation of learning resources can make all the difference. To truly master the platform and unlock its full potential, we recommend diving into the best WordPress tutorials available, offering comprehensive guides on everything from basic setup to advanced customization.
Most Common WordPress Login Issues
As a WordPress user, you can encounter various common login errors. You’re not alone in this.
Here, we’ve listed some common WordPress login issues and their solutions:
- Incorrect Password: This is one of the most common WordPress login issues. To reset your password, you can quickly resolve it by using the “Lost your password?” link on the login page. Just make sure you have access to the email associated with your WordPress account.
- Forgotten Username: If you forget your username, you’ll fail to log into your account. To resolve this issue, you’ll be required to use the email associated with your WordPress account to log in.
- Browser Cache and Cookies: Sometimes, the browser’s cache and cookies store outdated or corrupted login data, causing WordPress login issues. You can resolve it simply by clearing your browser’s cache and cookies.
- Plugin Conflicts: Sometimes, your installed plugins conflict with each other. As a result, you cannot access your WordPress admin dashboard. To resolve this issue, disable all plugins via FTP by renaming the `plugins` folder. If you can log in after this, one of the plugins is causing the issue. Reactivate plugins one by one to identify the ones causing the trouble.
- Theme Conflicts: Like plugin conflict, the installed theme causes login issues. You can resolve this issue via FTP by renaming your current theme’s folder in `wp-content/themes.` It will switch to the default WordPress theme, e.g., Twenty Twenty-One. Now, you can access your WordPress admin dashboard.
Note: There are some other common WordPress login issues. Read our guide on the 10 Most Common WordPress Login Issues (How to Fix Them). You’ll regain access to your WordPress site by addressing these common issues.
WordPress Login Tips & Tricks
You should use some security parameters to strengthen your WordPress login page. It will help you safeguard your site against potential attacks.
Here are some tips for you:
- Change the Login URL: The LoginPress Hide Login Add-on can strengthen login page security by changing the default slug, i.e., /wp-admin/ or /wp-login.php/, to something only you know. It makes it difficult for the hackers to find your login page.
- Add Google reCAPTCHA: Google reCAPTCHA identifies bots trying to log in to your site, resulting in a failed login attempt. Enable this feature for your login form with LoginPress reCAPTCHA.
- Limit Login Attempts: By default, WordPress doesn’t limit login attempts. Cybercriminals take advantage and try to guess your login credentials, but they often succeed in guessing the right one. LoginPress Limit Login Attempts Add-on. Nicely fill in the gap. It limits login attempts, disabling the cybercriminals to get unauthorized access to your site.
- Session Expire Time: Add a custom session expiration time with the LoginPress Session Expire feature. It ensures that you automatically log out of your site if you remain inactive for a defined time.
- Auto Login: It is better to create auto links for those who need temporary access to your site. This eliminates the need for login credentials, such as username, Email Address, and Password. You can do this with the LoginPress Auto Login Add-on. This ensures that your WordPress site remains safe and secure while still allowing temporary users to access the data they need.
- Implement two-factor authentication (2FA): You can also add up to your login page security with Two-Factor plugin.
Bonus: Customize the Default WordPress Login Page
Now that you have accessed your WordPress admin dashboard, why not customize the default WordPress login page to reflect your brand’s identity?
This is where LoginPress jumps in!
This is the best WordPress login page customizer plugin. Use it to customize each element on the default WordPress login page, where you don’t need to code.
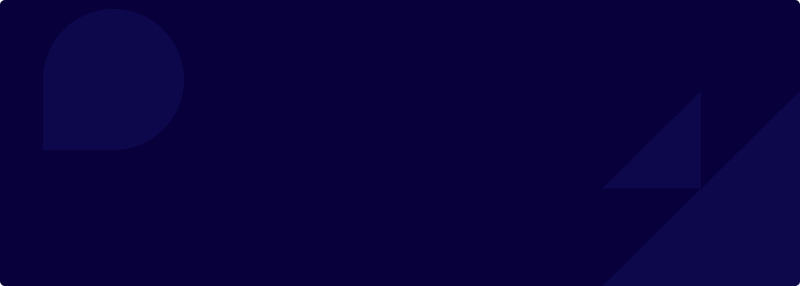
Customize Your WordPress Login
Wait, there’s a lot more packed with LoginPress Pro, including:
Upgrade to LoginPress Pro and strengthen the default WordPress login security.
Login WordPress Dashboard (FAQs)
How do I log in to my WordPress dashboard?
Logging into your WordPress dashboard is easy. In your browser, type your site name alongwith the default WordPress login address, i.e., yourwebsite.com/wp-admin or yourwebsite.com/wp-login.php. Then, enter your username or email and password, and click the Log In button. It’s that simple.
What should I do if I forget my WordPress password?
You can easily reset your WordPress password. All you need to do is click the Lost your password link on the login form. Enter your username or email address, and you’ll receive a secure password reset link via email. Simply reset your password and login WordPress dashboard.
What can I do if I’m locked out of my WordPress admin due to too many failed login attempts?
If you’re locked out of your WordPress admin due to too many failed login attempts, wait for the lockout period to expire. Alternatively, you can access your WordPress site via FTP and disable the security plugin causing the lockout by renaming its folder in wp-content/plugins.
Why am I getting a “403 Forbidden” error when accessing the login page?
The 403 Forbidden error can be caused by incorrect file permissions, plugin conflicts, or security settings. To resolve this issue, check your “.htaccess” file, disable plugins, and ensure correct file permissions.
Final Thoughts
To summarize, we’ve shown you five easy methods for logging into WordPress admin dashboard. Try them to access your admin dashboard.
That’s all for this article!
Here is a quick recap:
- How to login to WordPress Dashboard Using the Login URL
- How to Login to WordPress Dashboard Using Social Media Accounts
- How to Login to WordPress Dashboard with username and password
- How to Access WordPress Dashboard from CPanel
- How to Log into WordPress Admin Panel After Losing Your Password
You may also like to read our other valuable how-to guides, including: