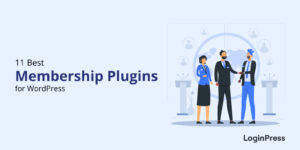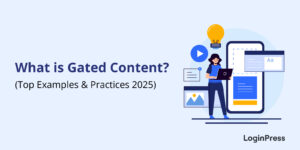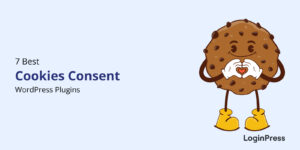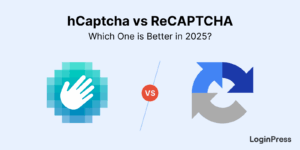How to Customize the WordPress Reset Password Page (2025)
Are you tired of the generic look of the WordPress reset password page? You’ve come to the right place if you’re ready to give it a personalized touch.
WordPress indeed has a functional but basic reset password page by default. However, we understand it may not always match your site’s unique design and branding.
Customizing this page is a good idea, as it can enhance your WordPress site’s aesthetics and provide a more cohesive experience for your users.
Rest assured, this article provides a comprehensive, step-by-step guide on how to customize the WordPress reset password page.
WordPress Custom Reset Password Page (TOC):
Why Customize the Reset Password Page in WordPress?
Customizing the reset password page in WordPress can significantly enhance your website’s user experience and brand consistency.
The default WordPress password reset page has a generic look, i.e., a grey background, no custom logo, etc.
See the image below:
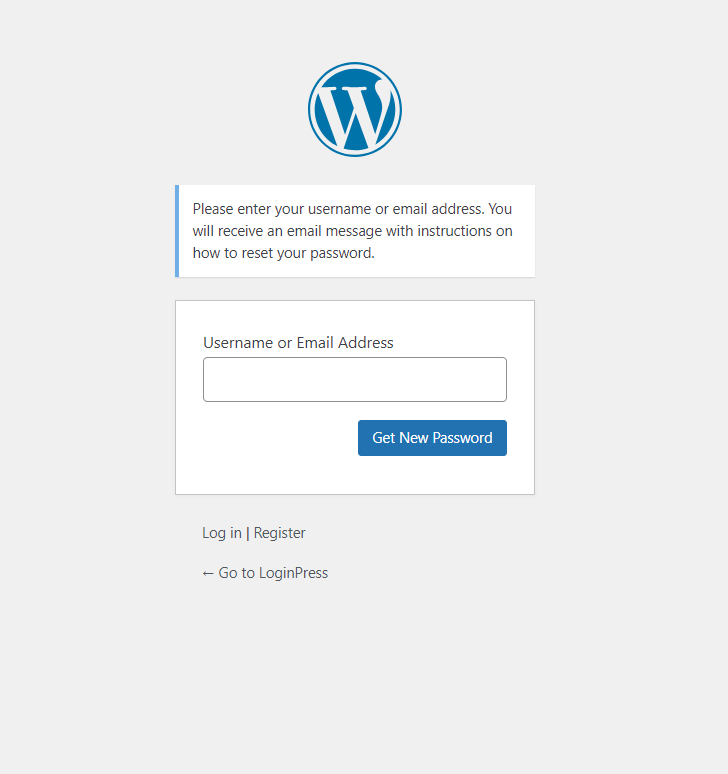
Consider these powerful motivations for customizing this often-neglected page.
- Brand Consistency: A customized reset password page provides a consistent visual experience for your users, i.e., your brand’s colors, fonts, and logos.
- Professionalism: A cohesive look across all pages, including the reset password page, conveys a sense of professionalism and attention to detail.
- Improved User Experience: Customizing the reset password page in WordPress can significantly enhance your website’s user experience.
- Marketing Opportunities: Pay attention to the reset password page as a formality. It can be a valuable space for displaying promotional content or essential announcements, effectively turning a routine task into a potential for user engagement and brand promotion.
See how it can transform your WordPress site’s user experience and brand image:
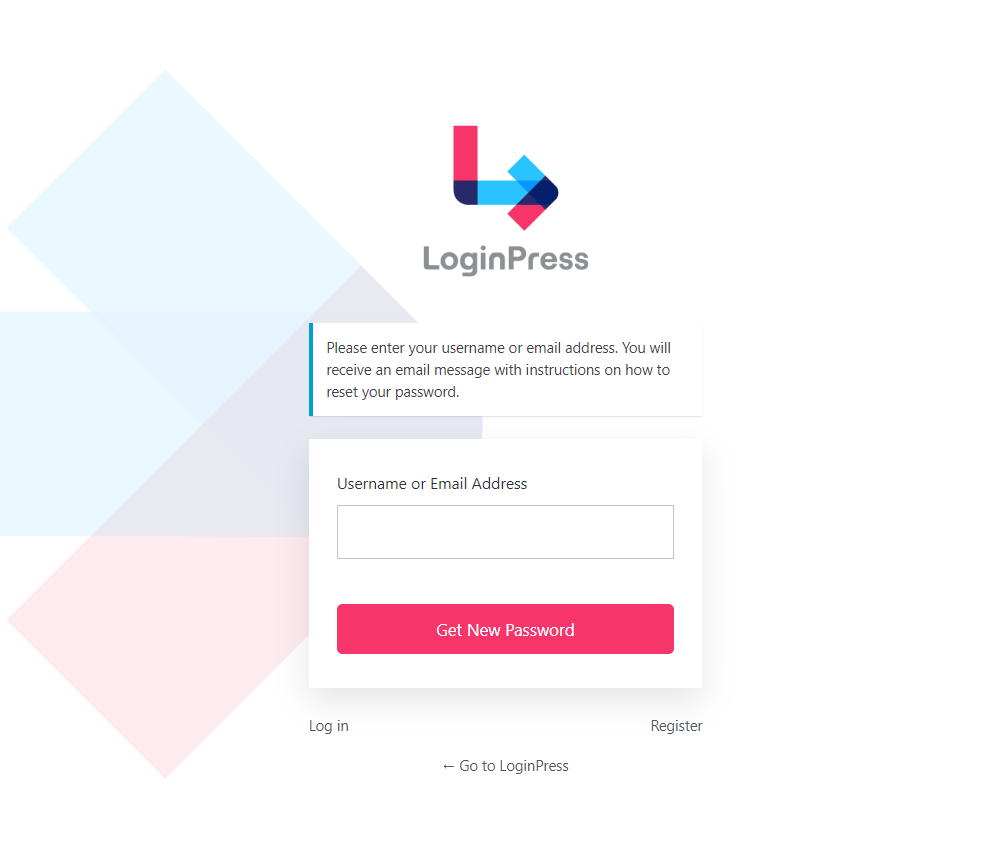
How to Create a Custom Reset Password Page in WordPress?
Method 1: Customizing the Reset Password Page Using LoginPress
Step 1. Install and Activate LoginPress
First, you’ll need to install and activate LoginPress on your WordPress.
Note: See our detailed guide on How to Install And Activate LoginPress (Free).
You can customize the reset password page once the plugin is installed and activated.
Step 2. Customize the Overall Look and Feel of the WordPress Reset Password Page
To customize the overall experience, go to the left sidebar of the WordPress admin dashboard, navigate to LoginPress, and click the Customizer option.
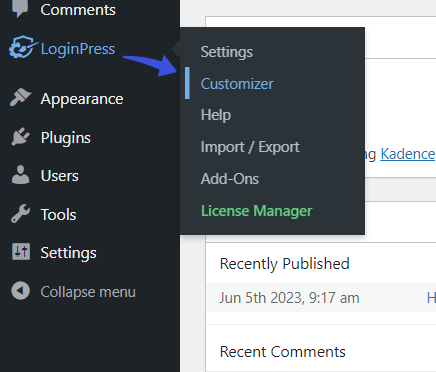
On the next screen, you’ll get all the options to make changes to the forget password page, like:
See the image below:
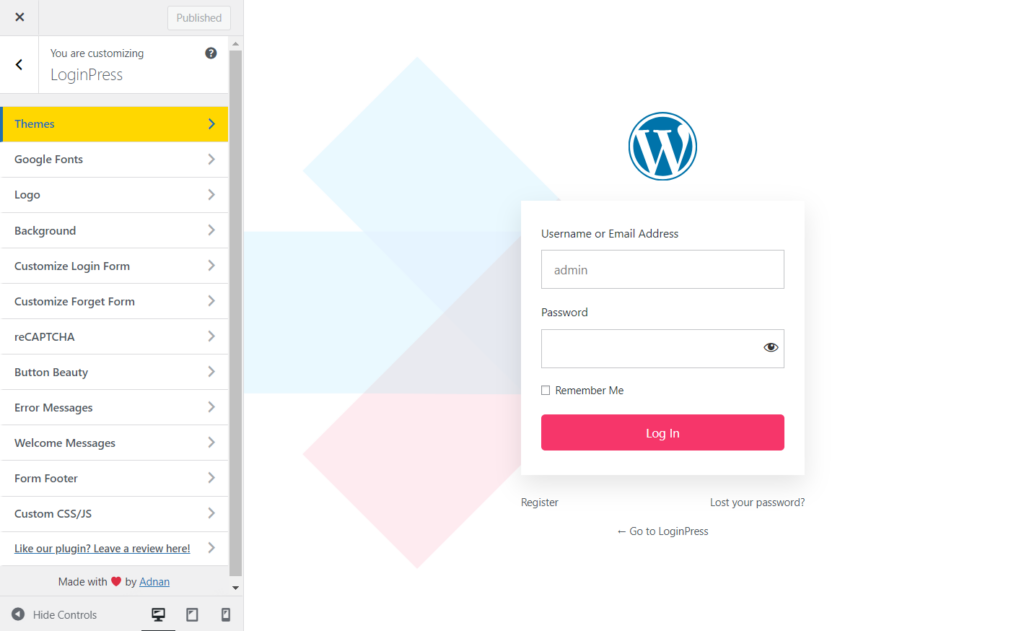
Custom Themes for WordPress Reset Password Page
As soon as you activate LoginPress, you’ll notice that the default WordPress password reset page has converted to the LoginPress minimalist theme.
You can upgrade to LoginPress Pro to explore premium themes and customize the theme of your reset password page.
Note: See our detailed guide on How to Install And Activate LoginPress PRO Version?
To do this, simply select the Themes option.
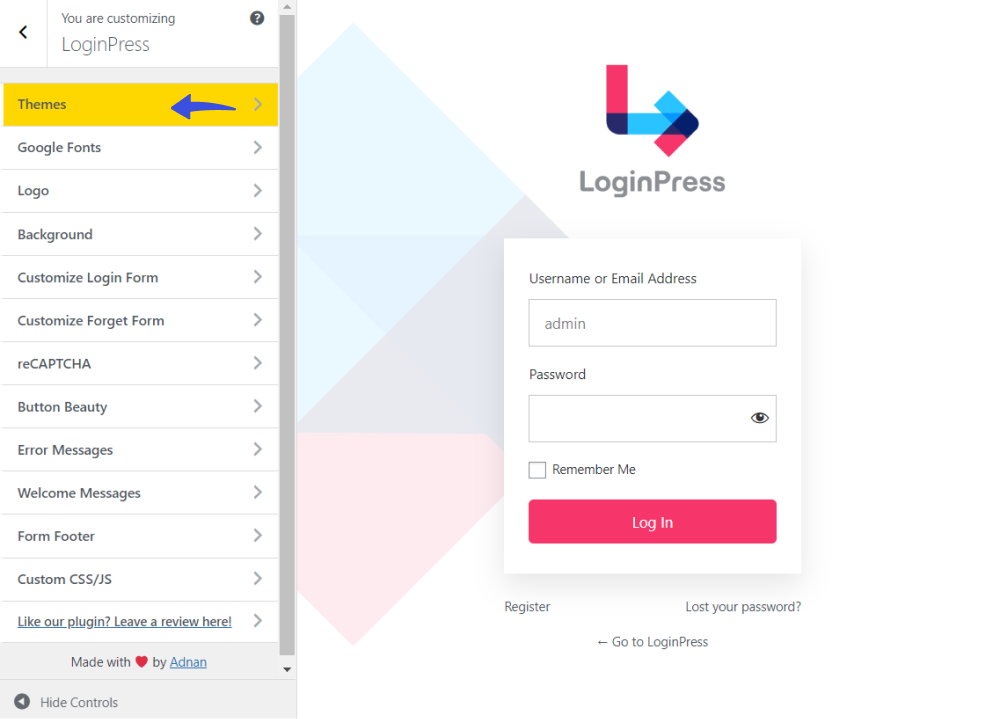
On the next screen, choose a desired theme.
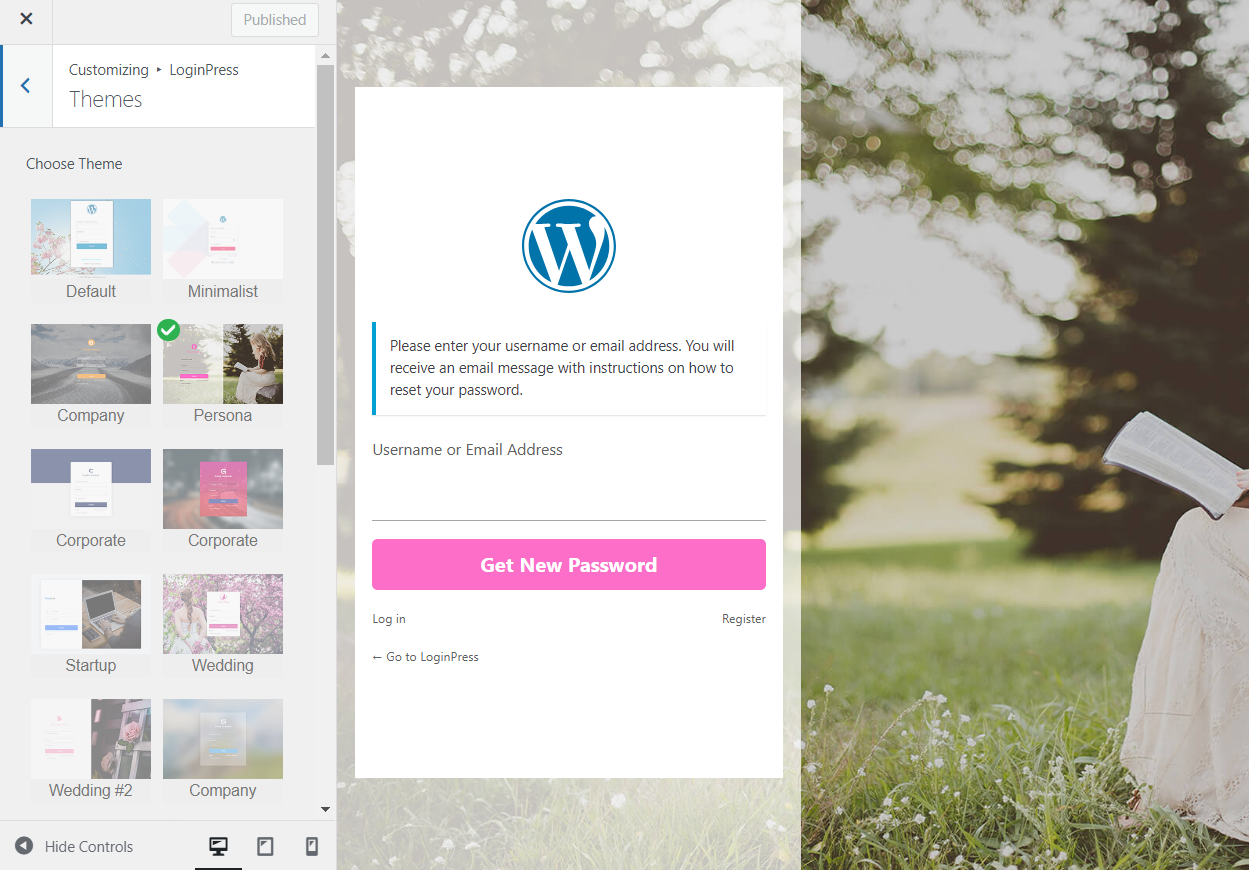
When done, click the Publish button at the top.
Note: See our detailed guide on Customizing Login Page Theme with LoginPress.
Custom Logo for WordPress Reset Password Page
You can also add a custom logo to the reset password page.
To do this, select the Logo option from the LoginPress customizer screen.
On the next screen, click the Select Image button, add an image of your choice, and click the Choose Image button.
After this, you can change its width, height, and space bottom.
See the GIF below:
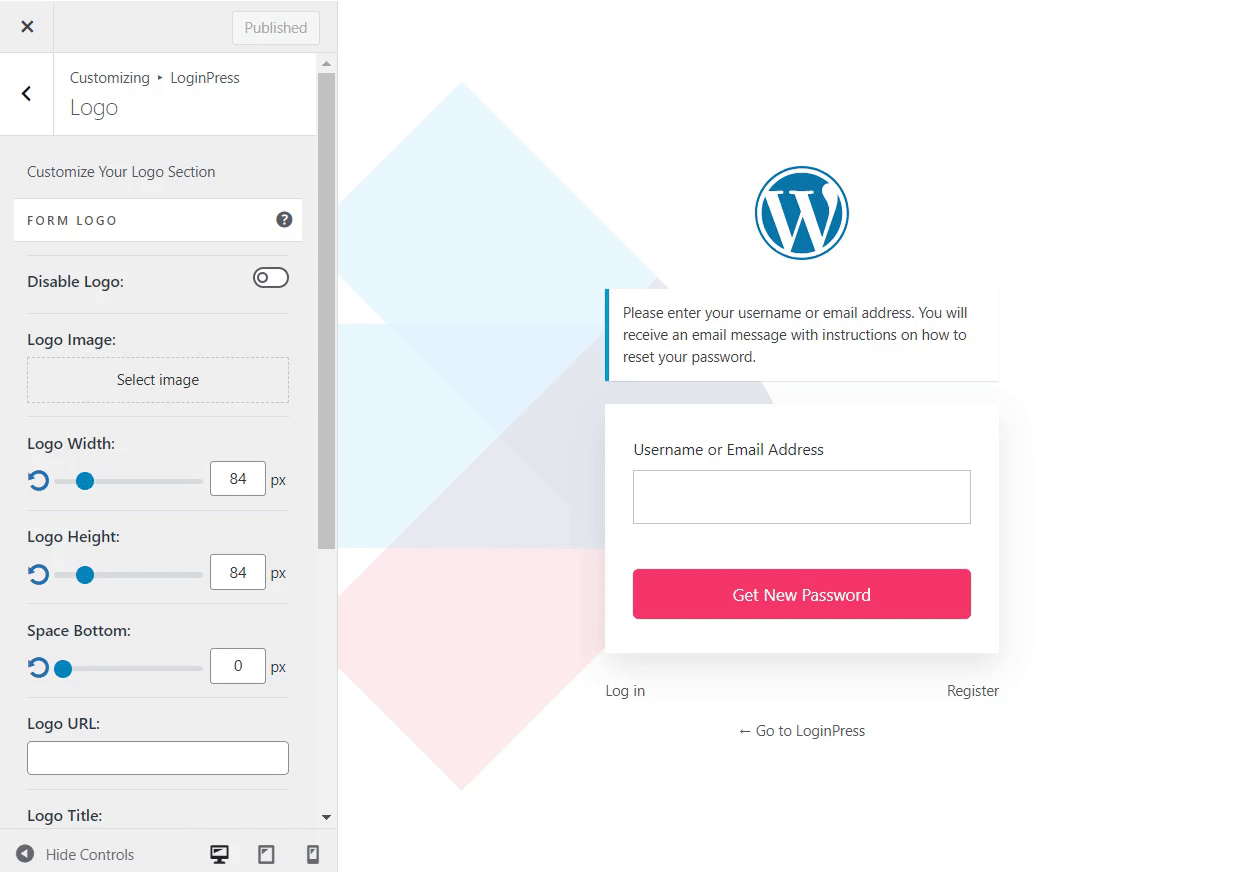
Note: See our detailed guide on How to Easily Customize Forget Form with LoginPress.
Custom Background for WordPress Reset Password Page
Once you’ve selected a theme for your reset password page, you can use a personal background image.
For this, select the Background option.
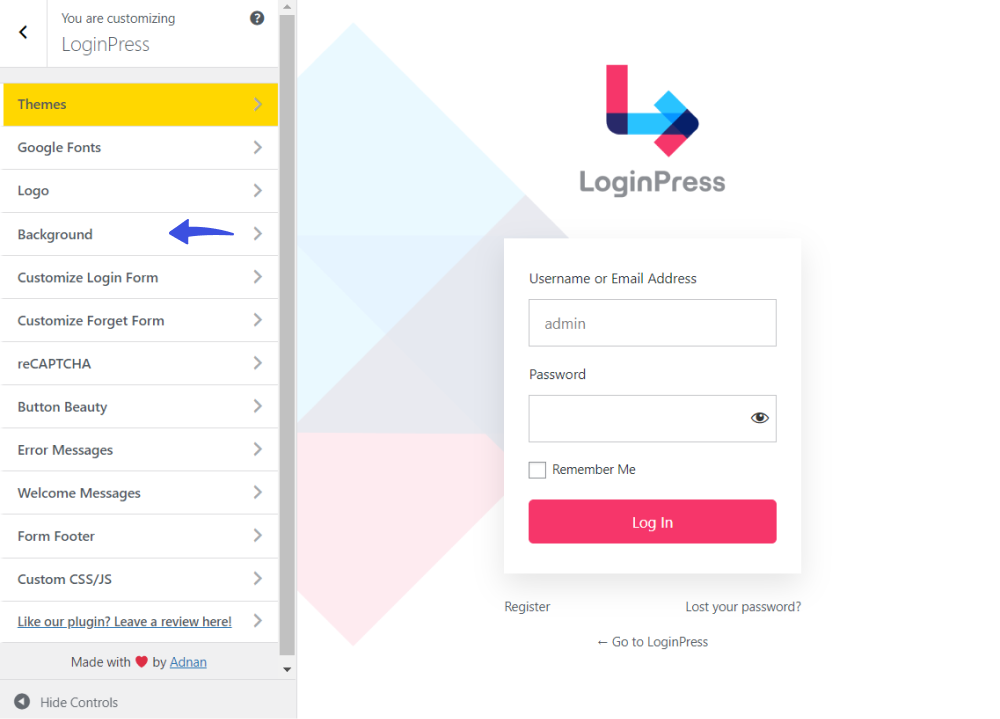
Next, you can see options to add an image or video to the background of your password reset page.
See the GIF below:
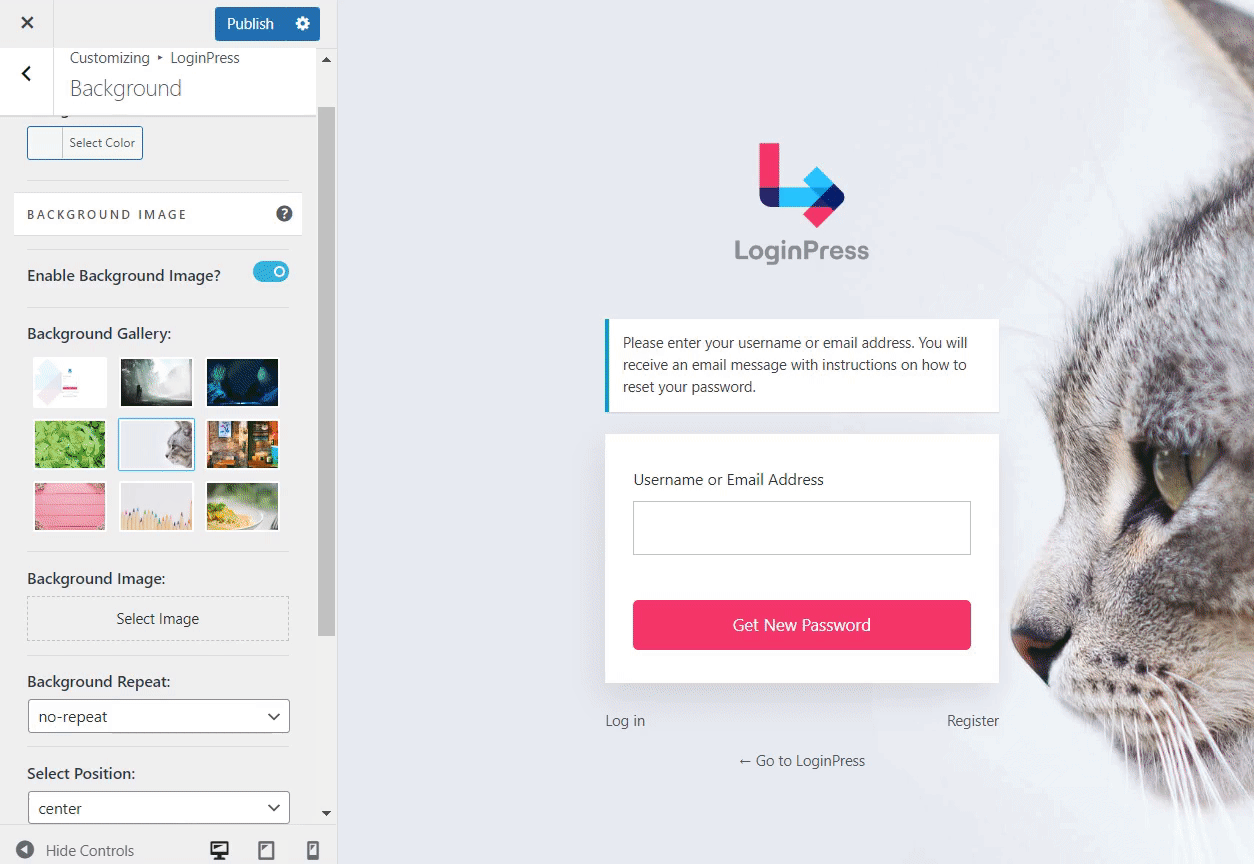
Note: See our detailed guide on How to Customize WordPress Login Page Background with LoginPress (Simple).
Custom Forget Form for WordPress Reset Password Page
LoginPress also lets you add an image or color to the reset password form.
Simply select the Customize Forget Form option from the LoginPress customization screen.
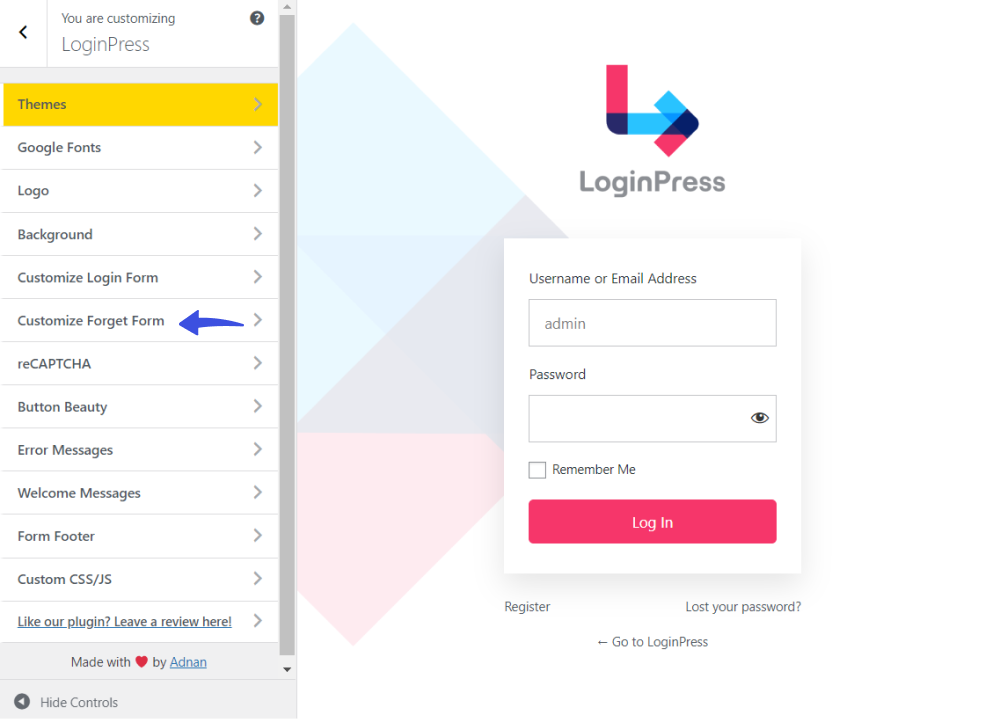
You can see options for adding background images and color on the next screen.
See the GIF below:
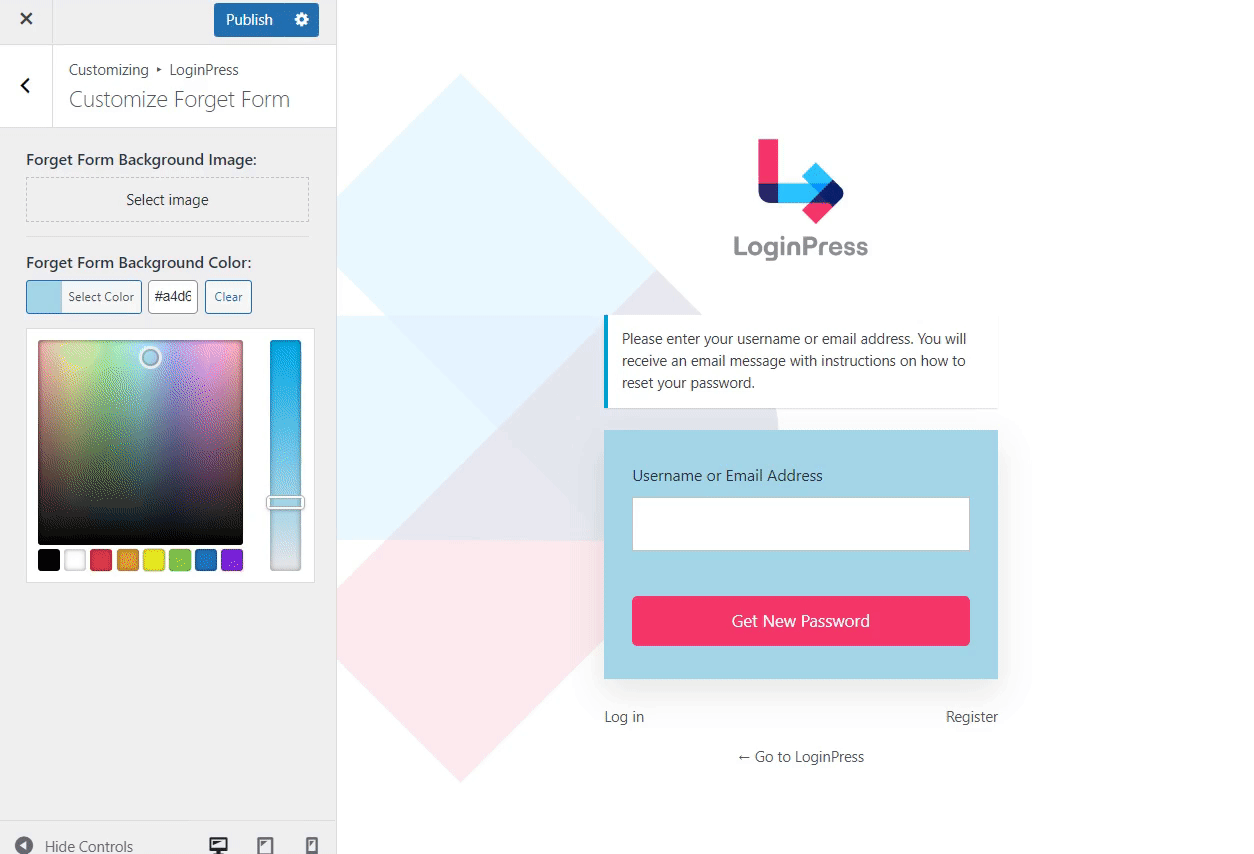
Note: See our detailed guide on How to Easily Customize Forget Form with LoginPress.
Custom Password Reset Button for WordPress Reset Password Page
You can also customize the Get New Password button to make further changes to your WordPress reset password page.
For this purpose, select the Button Beauty option.
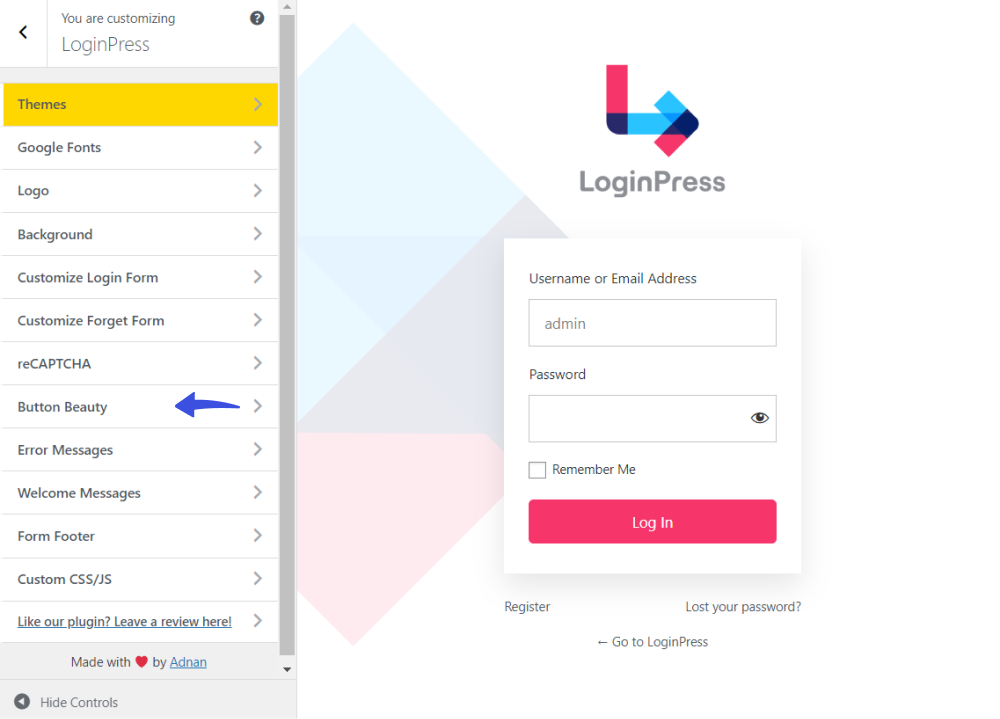
Next, you’ll find all the options for customizing the button, such as:
- Button Color
- Button Border Color
- Button Color (Hover)
- Button Border Color (Hover)
See the GIF below:
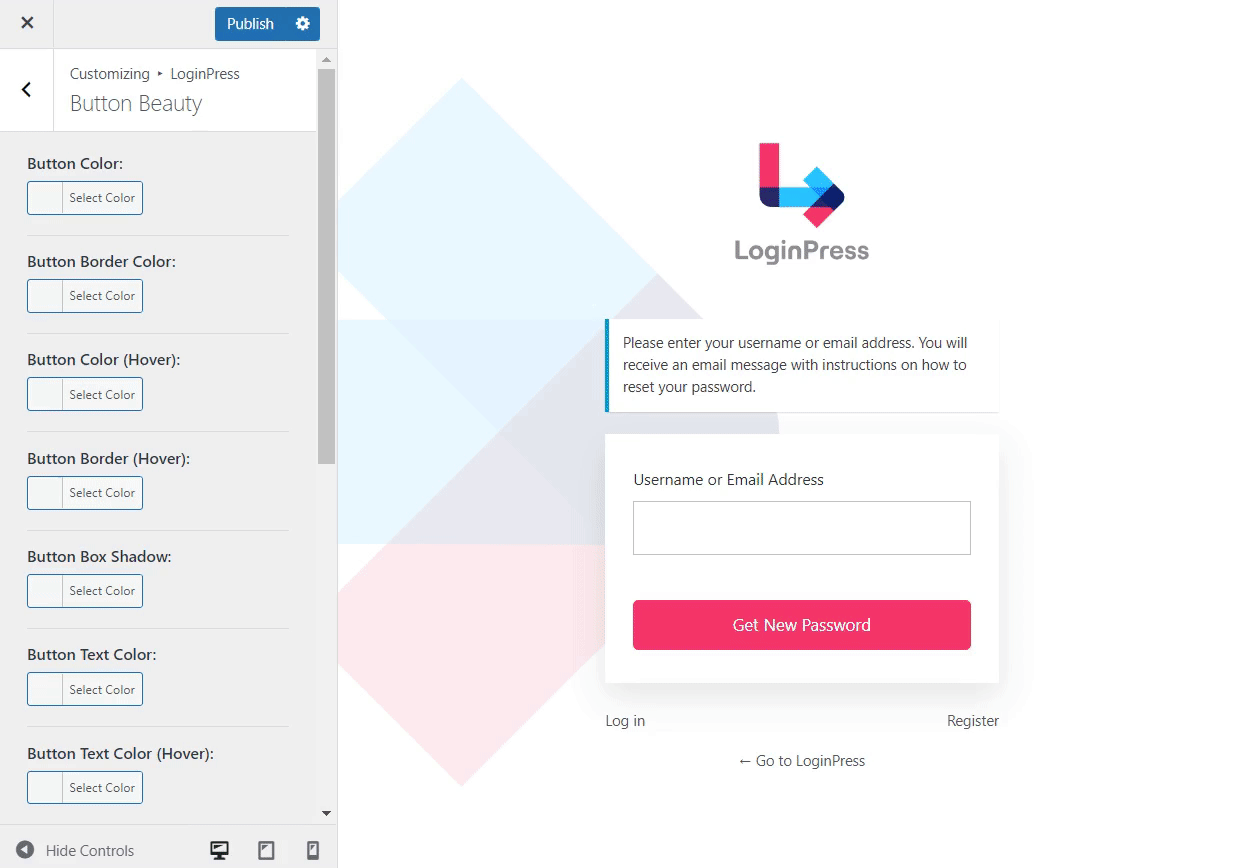
Note: See our detailed guide on How to Customize Button Beauty with LoginPress.
Custom Google Fonts for WordPress Reset Password Page
LoginPress Pro enables you to add custom Google Fonts for your WordPress reset password page.
All you need to do is to upgrade to LoginPress Pro first.
Note: In case you need help, see our complete guide on How to Install And Activate LoginPress PRO Version?
Select Google Fonts from the list.
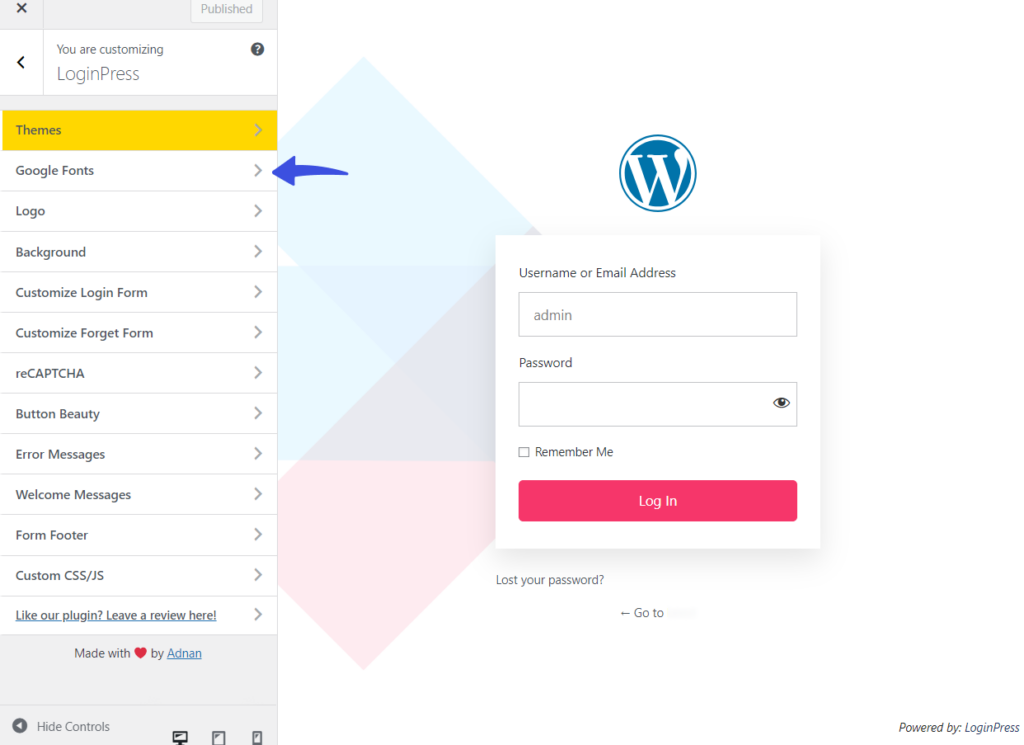
On the next screen, select a Google Font of your choice and click the Publish button at the top.
See the GIF below:
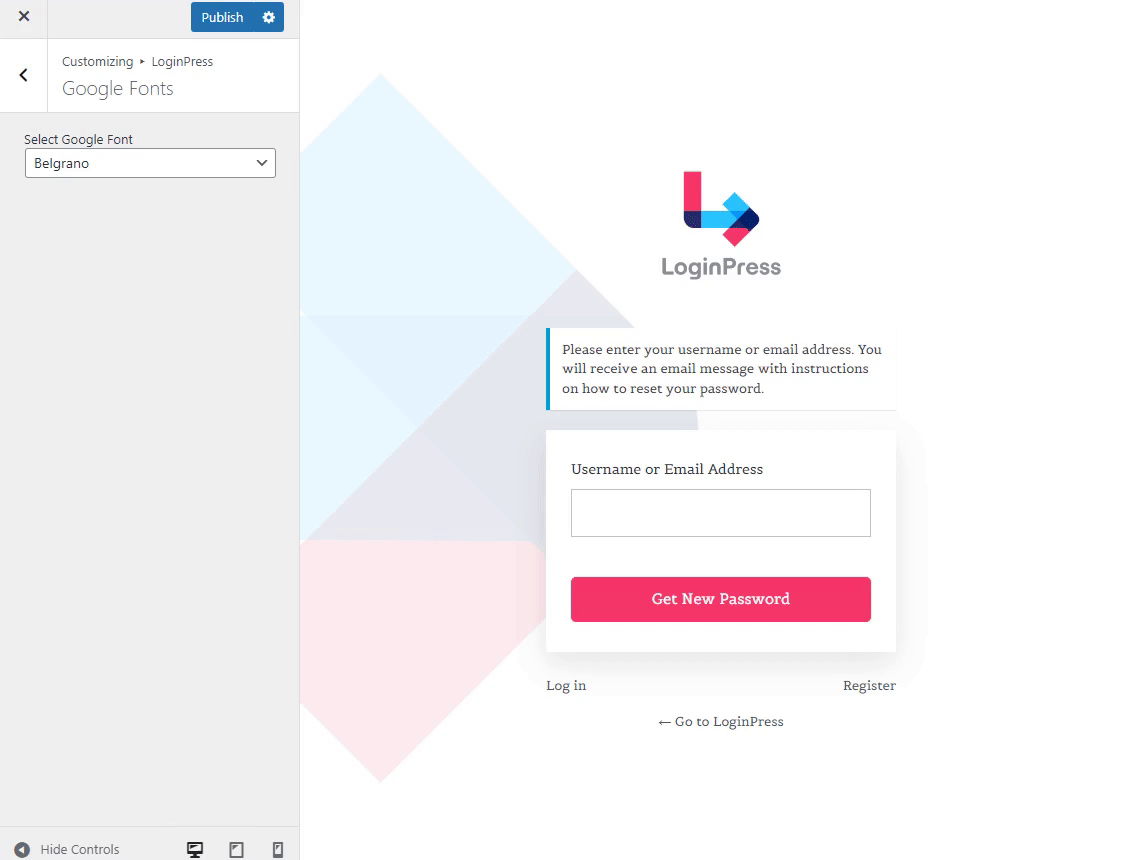
Custom Forget Password Message for WordPress Reset Password Page
You can also customize the forget password error message using LoginPress with just a few clicks.
To do this, go to the Error Messages option.
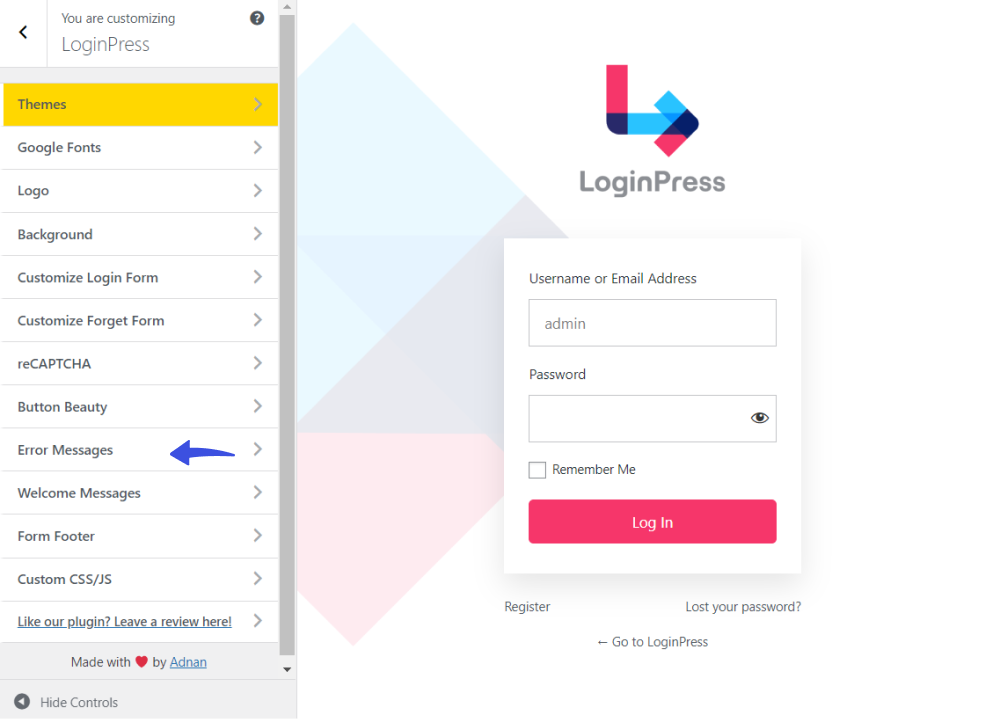
On the next screen, go to the Forget Password Message field and customize it.
See the image below:
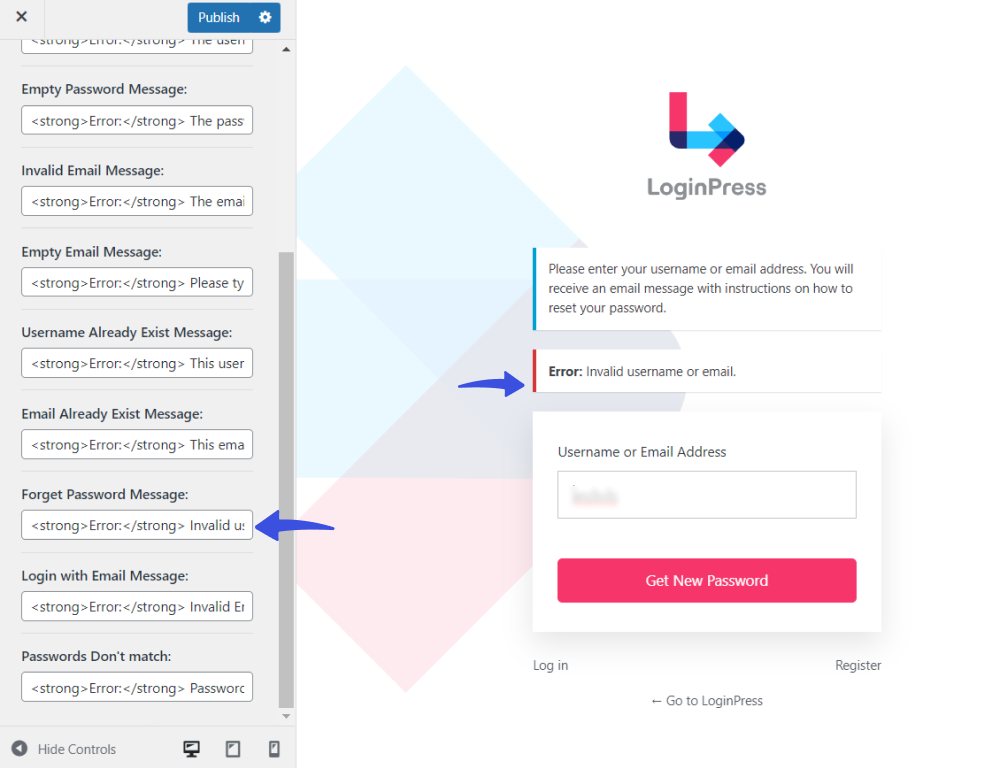
Note: You can customize other error messages for the login and registration form. Check out our guide on How to Customize Error Messages with LoginPress.
Force Password Reset
LoginPress offers a Force Password Reset feature that forces you to reset your password after a certain duration.
By default, LoginPress sets a password reset duration of 6 months. However, you can reset this duration on your own, i.e., 10 days.
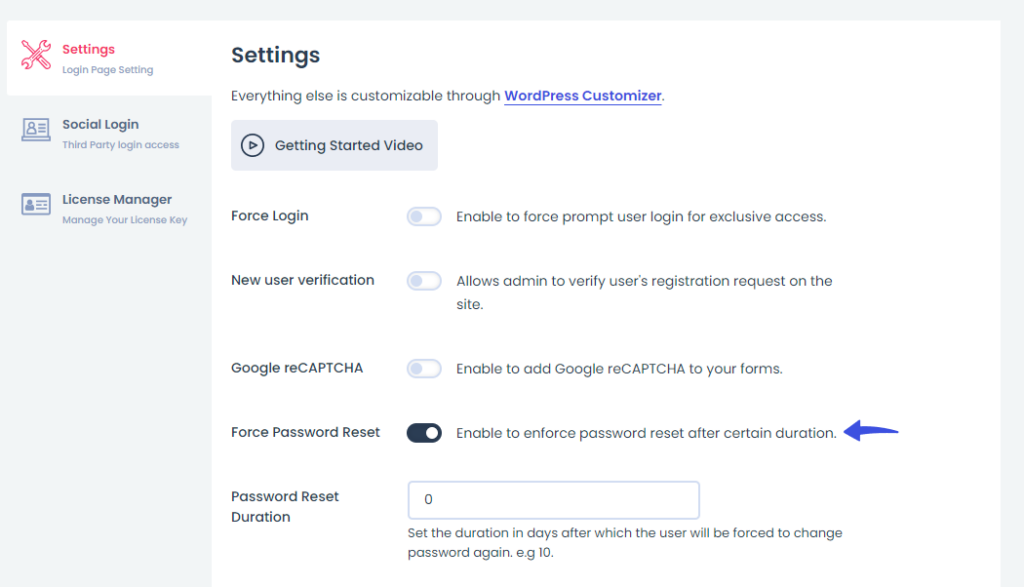
Step 3. Publish Reset Password Page
When you are done with customizations, click on the Publish button. It will make your changes live.
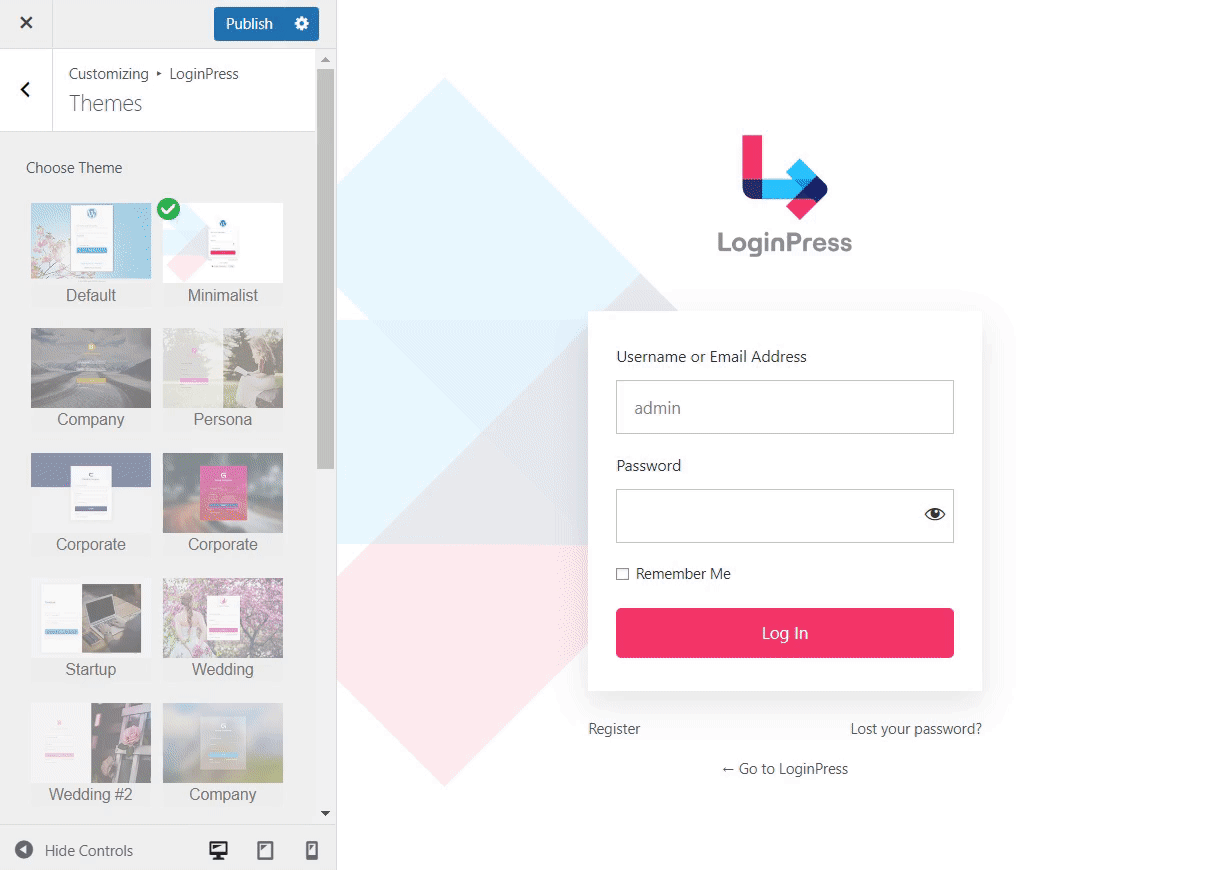
Bonus: Enhance the Security of the WordPress Reset Password Page
LoginPress Pro offers multiple login security features that let you add to your site’s security, like integrating Google reCAPTCHA.
To do so, go to the left sidebar of the WordPress admin dashboard, navigate to LoginPress, and click the Settings option.
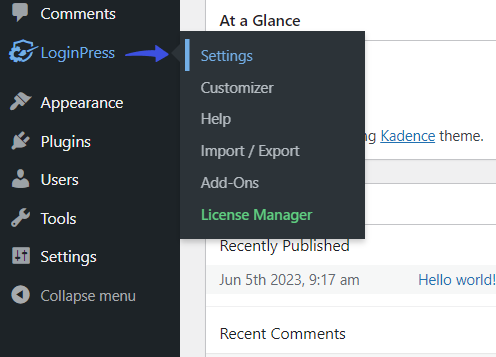
Next, toggle on the Google reCAPTCHA (pro feature) button.
Note: See our guide on How to Add reCAPTCHA On WordPress with LoginPress to integrate reCATCHA on the password reset page.
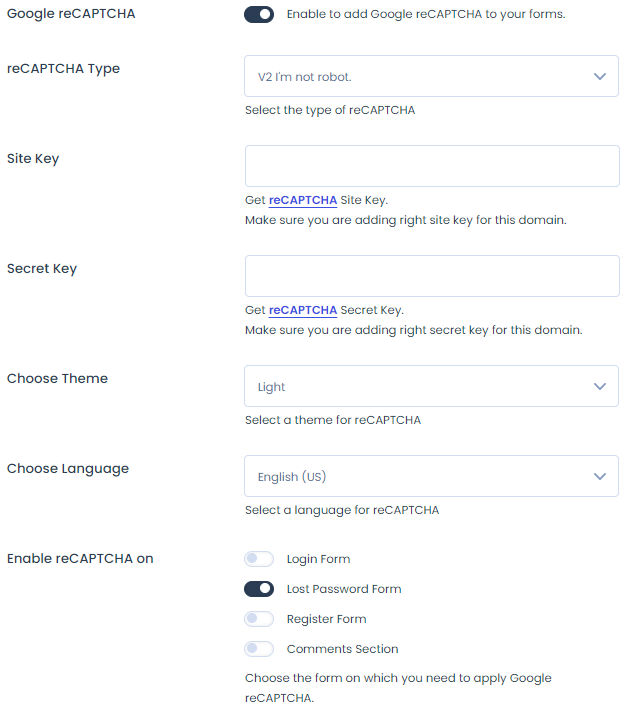
Method 2: Customizing the Reset Password Page Using Theme My Login
You can also create a custom reset password page in WordPress for free with Theme My Login.
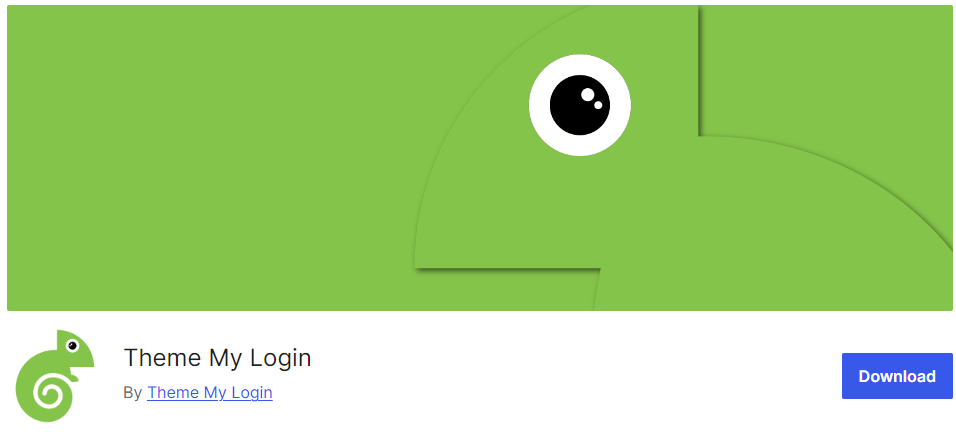
This is also a free WordPress plugin, but compared to LoginPress, it offers limited customization options for your WordPress password reset page.
For example, unlike LoginPress, it offers limited security features like reCAPTCHA, Two-Factor Authentication (2FA), and redirection for your password reset page. Plus, it cannot customize the overall look and feel of the password reset page like LoginPress can.
Let’s see what you can do with Theme My Login plugin for your reset password page.
Step 1: Install and activate Theme My Login
Go to the left sidebar of the WordPress admin dashboard, navigate to Plugins, and click the Add New button.
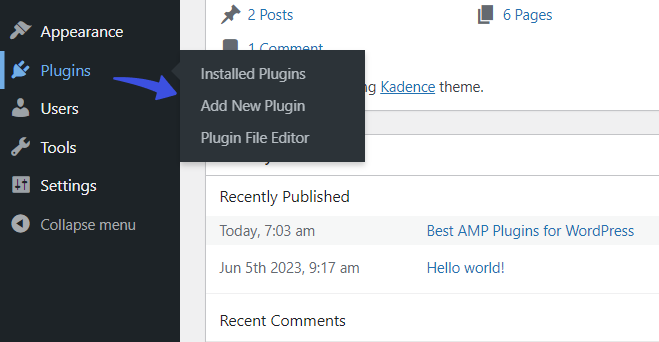
On the next screen, search Theme My Login in the search field, find the plugin from the search results and click the Install Now and the Activate button.
See the GIF below:
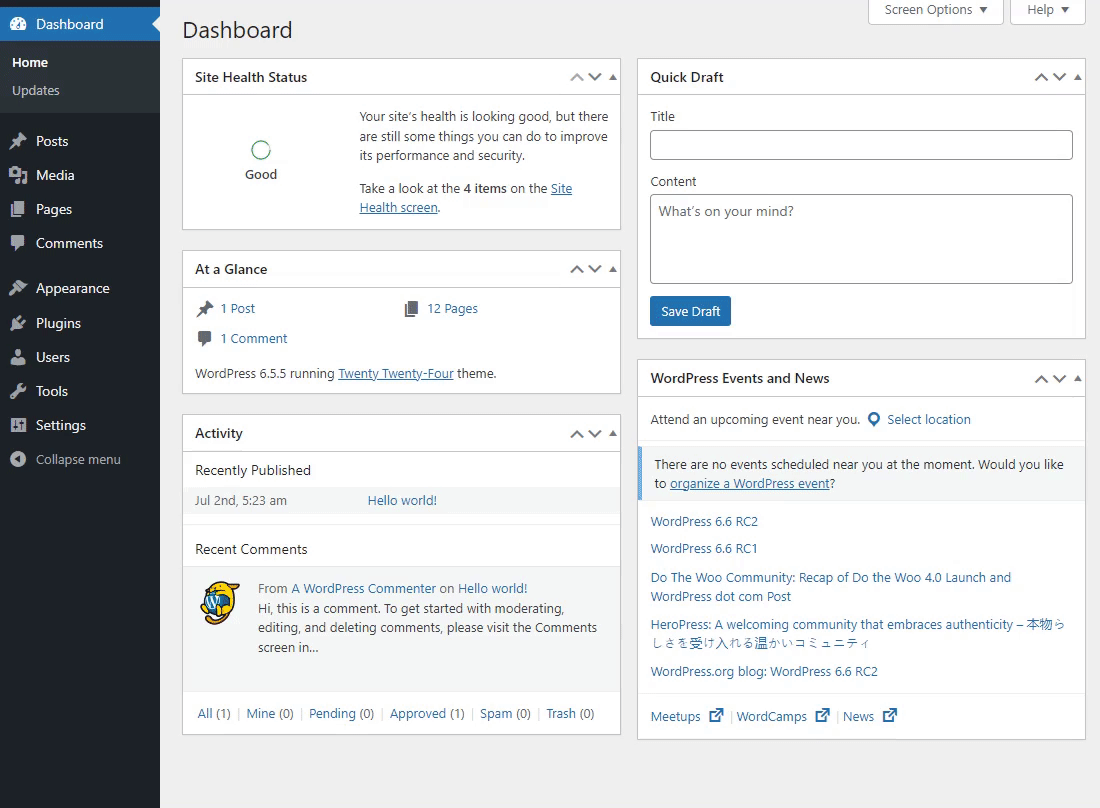
Step 2: Create a New Reset Password Page and Add your Content
Upon successful activation, you’ll notice Theme My Login has created URLs for reset password screens.
So, you’re required to create a new password reset page.
For this purpose, navigate to Pages in the WordPress sidebar menu > and click the Add New option.
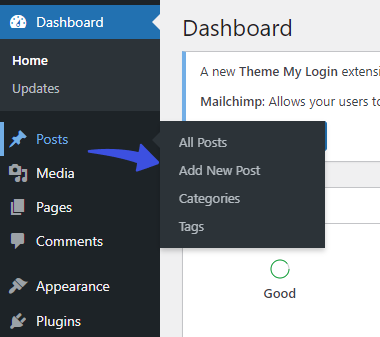
On the next screen, click the + icon to add a new block and select the Shortcode option.
Now paste the following shortcode:
[theme-my-login action="lostpassword"]See the GIF below:
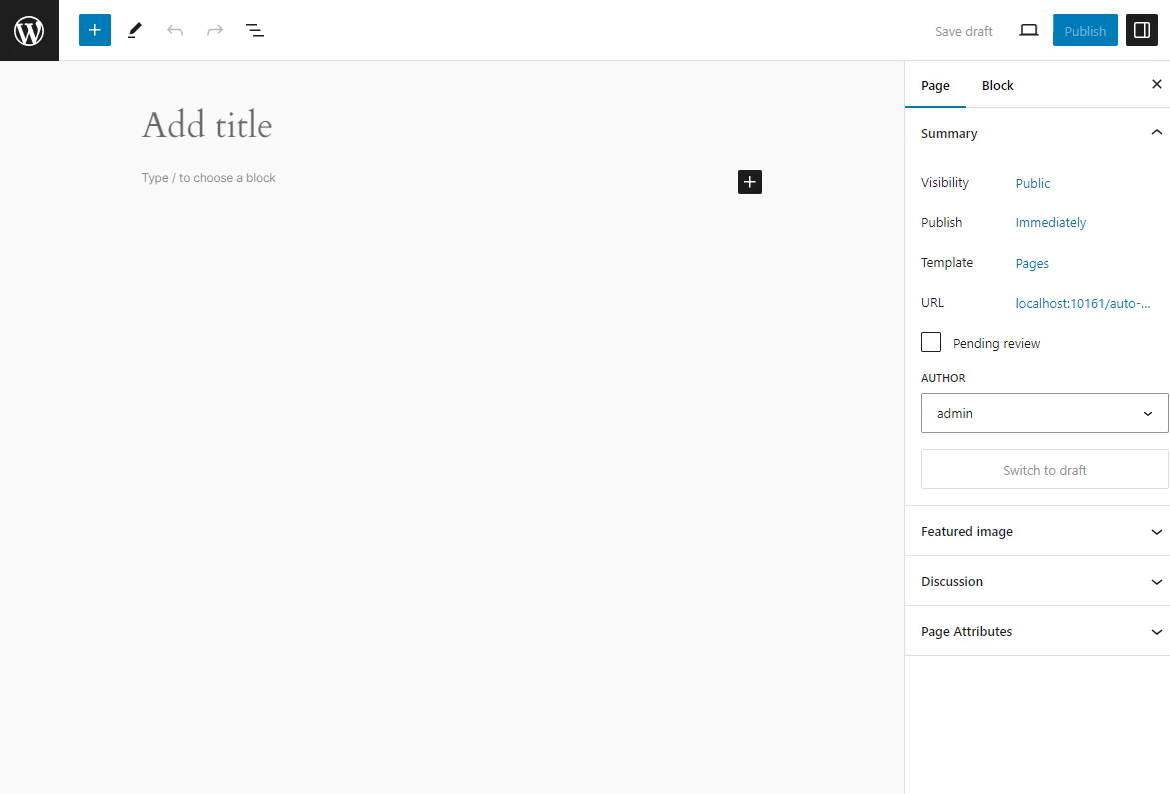
When done, click the Publish button at the top of the screen.
Step 3: Publish the Page with the Correct URL and Test It
Now, go back to the left sidebar of the WordPress admin dashboard and navigate to the Pages > All Pages option.
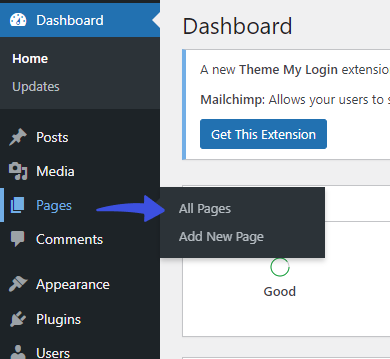
Select the newly created page, and click the Quick Edit link.
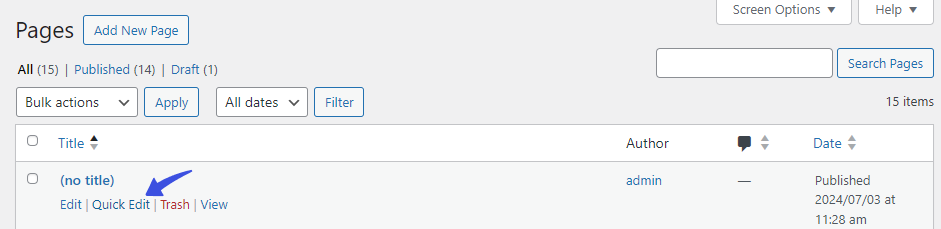
There are 2 fields here, including:
- Title Field: Here, you’re required to add a title, i.e., Reset Password.
- Slug Field: Add slug, lost password, here in the Slug field.
See the image below:
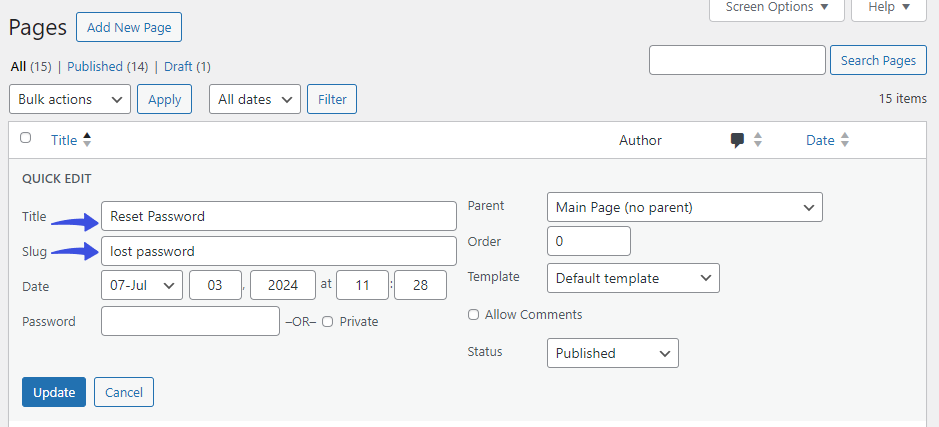
When done, click the Update button.
This is what your Password reset page will look like now:
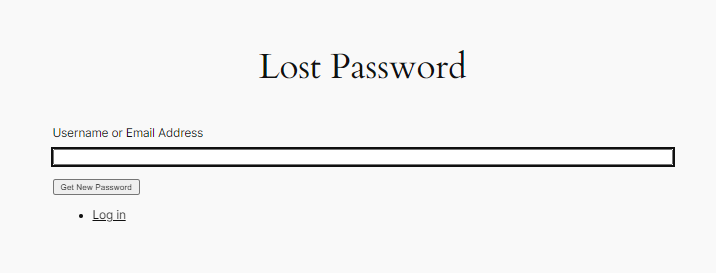
How Do I Reset my WordPress Password?
To reset your WordPress password, go to the login page and click on the “Lost your password?” link.
See the GIF below:
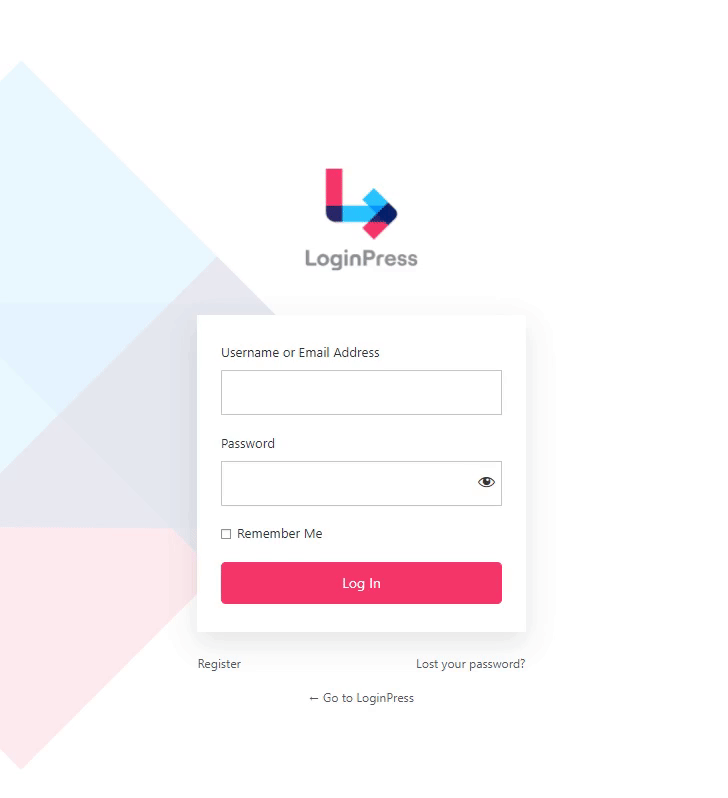
Enter your username or email address. Next, you will receive a password reset link via email.
Click the link and follow the instructions to set a new password.
Note: If you don’t find a password reset email, check your spam or junk folder. If it’s not there, ensure you use the correct email address associated with your WordPress account. You can also contact your hosting provider for assistance or use phpMyAdmin to reset your password manually.
WordPress Password Reset Page FAQs
Can I customize the WordPress reset password page?
Yes, you can easily customize the default WordPress reset password page with a plugin like LoginPress. It has everything you need to customize each element on the password reset page without writing a single line of code.
Is there a way to automate regular password changes for my WordPress users?
You can use plugins such as LoginPress that enforce regular password changes. This feature forces users to reset their password when they reach the password reset duration, i.e., 30 days.
Can I change my WordPress password from the dashboard?
Yes, you can change the WordPress password from the dashboard. To do this, go to the left sidebar of the WordPress admin dashboard, navigate to Users, and click the Profile option. Scroll down a bit, and click the Generate Password option inside the Account Management section. Last, enter your new password and save the changes.
How can I ensure my new password is secure?
It is recommended that you use a combination of upper- and lowercase letters, numbers, and special characters. Also, avoid using easily guessable information—for example, common words, names, or birthdates. You can use a password manager to generate and store secure passwords.
How can I prevent being locked out of my WordPress site in the future?
To prevent being locked out of your WordPress site in the future, ensure the email address on your profile is up-to-date. Use a secure password and add a security plugin that offers features like two-factor authentication. Lastly, back up your site to have a recovery option.
Final Thoughts
We hope you now understand how to customize the WordPress password reset page for your site.
That’s all for this article!
Here is a quick recap:
- Why Customize the Reset Password Page in WordPress?
- How to Create a Custom Reset Password Page in WordPress?
- How Do I Reset my WordPress Password?
You may also like to read our other valuable how-to guides, including:
- How to Install WordPress on Localhost (Beginners Tutorial)
- How to Fix Custom Fields Not Showing in WordPress
- How to Find the WordPress Login URL (Easy Guide)
- How to Easily Change the Login Logo in WordPress
- How to Sell on WordPress Without WooCommerce
- How to Fix reCAPTCHA Not Working in WordPress
- How to White Label WordPress Login Page Using LoginPress