
To make the plugin extra easy and functional as per the requirements, here comes the detailed documentation regarding the plugin. All about educating the things related to the plugin.

Customize Passwords Don’t Match Error Message with LoginPress
Custom error messages come in handy, letting you communicate with your users in a way that reflects your specific needs.
With LoginPress’s 3.0 release, you can now customize the Passwords Don’t Match error message for the Custom Password Fields.
LoginPress lets you customize the default WordPress Error Messages that users get depending on the outcome of their unsuccessful login, registration, or forget attempts.
Let’s learn how to customize the Passwords Don’t Match error message using LoginPress.
Passwords Don’t Match Error Message in LoginPress (Default)
Note: Here, we assume you have already enabled the custom password fields on the register form using LoginPress. If not, see our guide on the Add Custom Password Fields on the Registration Form.
Custom Password Fields streamlined the registration process. It’s necessary to ensure that users provide matching passwords in both the Password and Confirm Password fields.
You'll get the following error message by default if you enter a miss-matching password in the Confirm Password field.
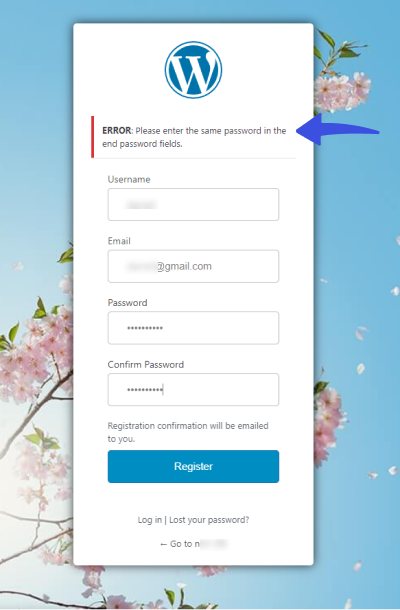
However, LoginPress’s 3.0 has added a Passwords Don’t match field in the Customizer > Error Messages option.
This addition will help you to customize the default password-mismatch error message for the custom passwords field on the register form.
Let’s see how you can do this!
How to Customize the Passwords Don’t Match Error Message
Step 1: Go to LoginPress Customizer
To do this, go to the left side of the WordPress admin dashboard of your website. Navigate to LoginPress and click on the Customizer option.
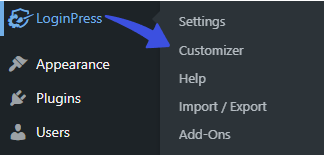
Step 2: Select Error Messages
A new screen with all of the Customization Options will open up. Select the Error Messages option.
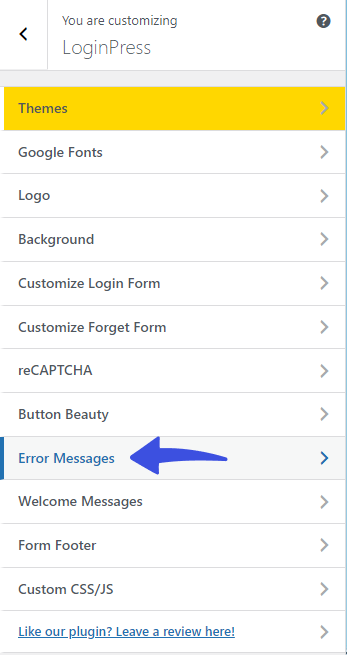
Step 3: Customize Passwords Don’t Match Error Message
On the next screen, go to the Passwords Don't match: field and type a custom error message after <strong>Error:</strong>. Whatever custom error message you’d type in here will be set for the password mismatch.
For example:
<strong>Error:</strong> Passwords Don't match or
<strong>Error:</strong> Ensure Same Passwords.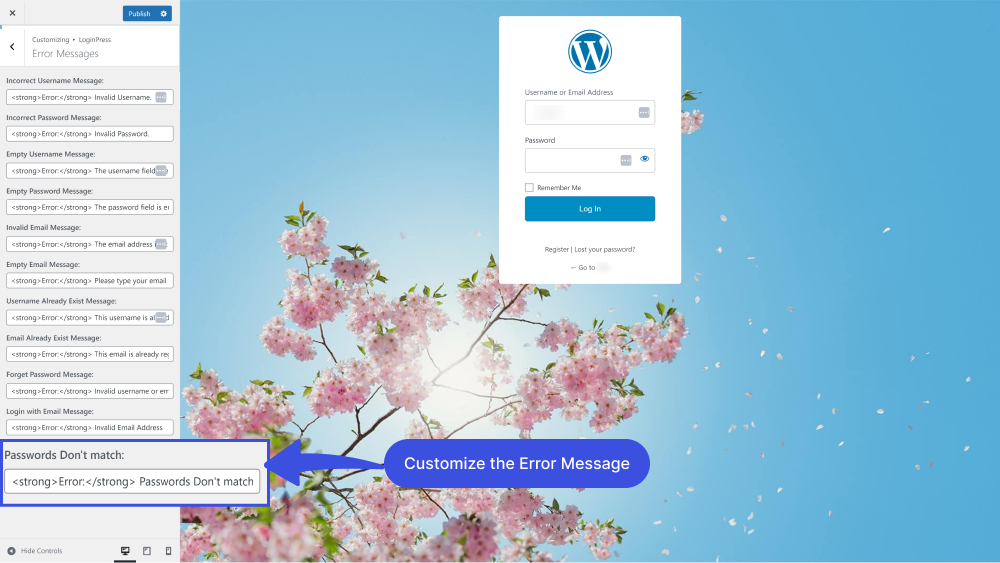
When you are done, click the Publish button.
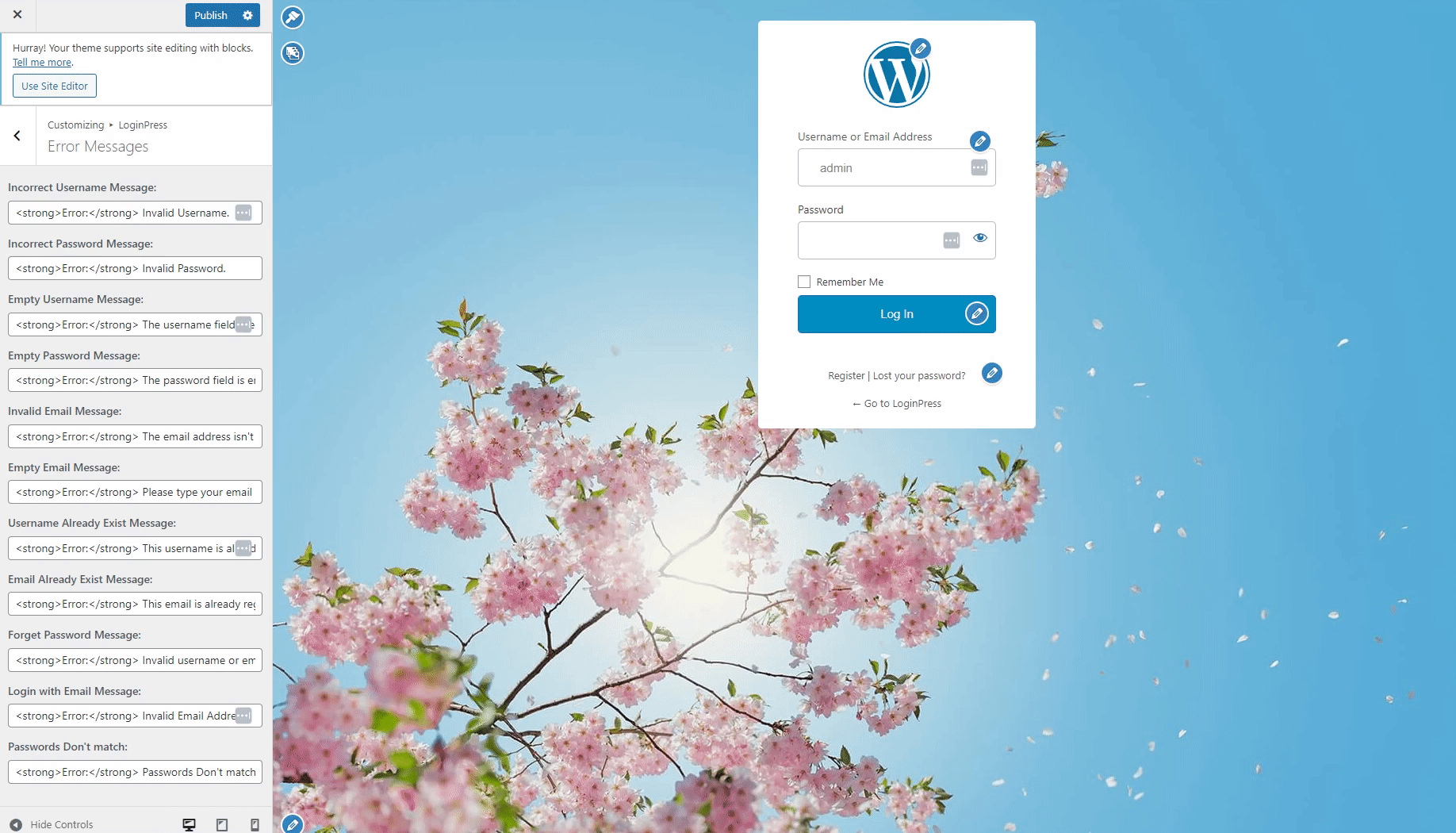
See how it appears on the Register form.
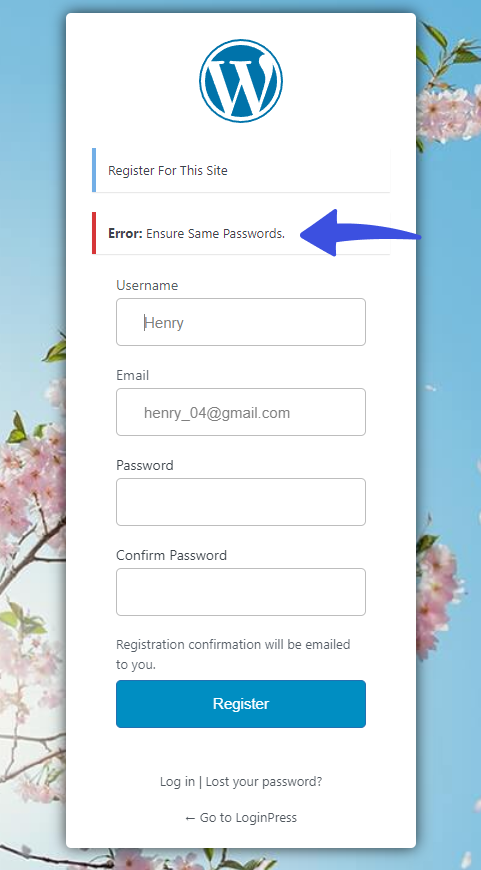
That’s it! Easy right? Now you can easily customize the Passwords Don’t match error message for the Custom Password Fields with LoginPress.
Now it’s your turn! Try this out and let us know how much it helped you!
You can also learn more about other new LoginPress 3.0 features. Follow these guides to have a look:
Easily Integrate YouTube Video Background Login Page on WordPress and Enable Force Password Reset for Newly Registered Users.
If you still have any doubts or questions, please feel free to contact our support team. We will be happy to help you.

Frequently Asked Questions (FAQs)
These FAQs answer the most common questions about our WordPress custom login page plugin.


Where can I get support for LoginPress?
If you need help with LoginPress, you can contact us here. We’ll be happy to answer any questions about the plugin.
Do you have an affiliate program?
Yes, we have an affiliate program that you can sign up for here. As an affiliate, you’ll earn a commission on every sale you refer to us.
Do you offer refunds?
Yes, we offer a 14-day money-back guarantee on all of our plans. If you’re unsatisfied with LoginPress, simply contact us within 14 days of your purchase, and we’ll process a refund.
Can I upgrade my license after my initial purchase?
Yes, you can upgrade your LoginPress license at any time. Simply log into your account and go to the My Downloads page. From here, you can upgrade your license and download the latest version of the plugin.
Will LoginPress slow down my website?
No, LoginPress will not slow down your website. The plugin is lightweight and only loads the necessary files when someone tries to access your login page.

If you Still have Questions?
Get In Touch