
To make the plugin extra easy and functional as per the requirements, here comes the detailed documentation regarding the plugin. All about educating the things related to the plugin.

Enable Auto Login for WordPress Users Using LoginPress
Suppose you do not wish to provide website logins/credentials to certain users or roles to maintain the website’s security, of course! What would you do?
The LoginPress Auto Login Add-on simplifies the process for you. It lets you (the administrator) generate a unique URL for users who don't want to provide the username and password to log in to your site. The users can view nothing more than the login URL to reach your website.
This knowledgebase article will show how you can generate an auto-login URL for a user.
Auto Login Addon (TOC):
Activate Auto Login Add-on
Note: Here, we’ve assumed that you have already upgraded to LoginPress Pro and have activated the License Key.
First, go to the left of the WordPress admin dashboard and navigate to LoginPress > Add-Ons. Next, you need to find the Auto Login Add-On and Toggle On the button to activate the Auto Login add-on.
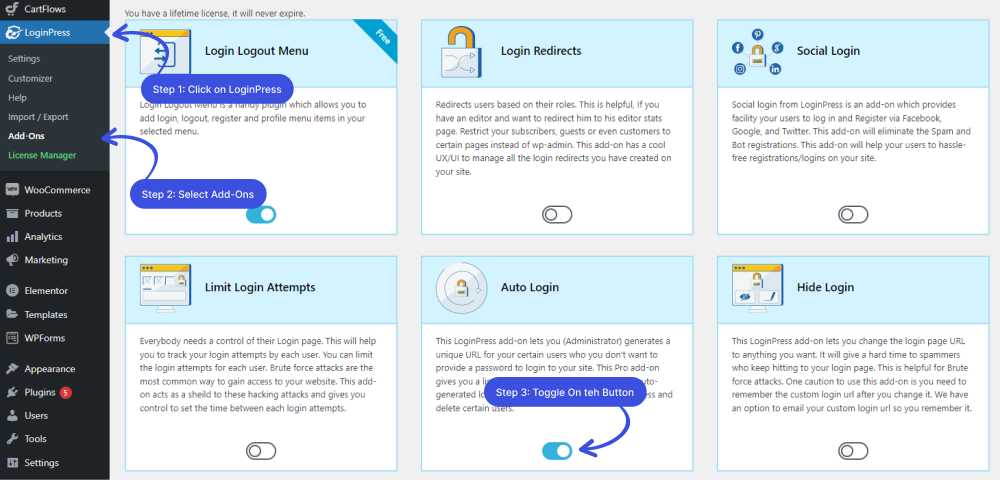
Set Up Auto Login URLs
To set up the Auto Login addon, your will need to check the following steps.
Step 1: Create a Temporary User Name
To use auto-login magic links, you must create a username first.
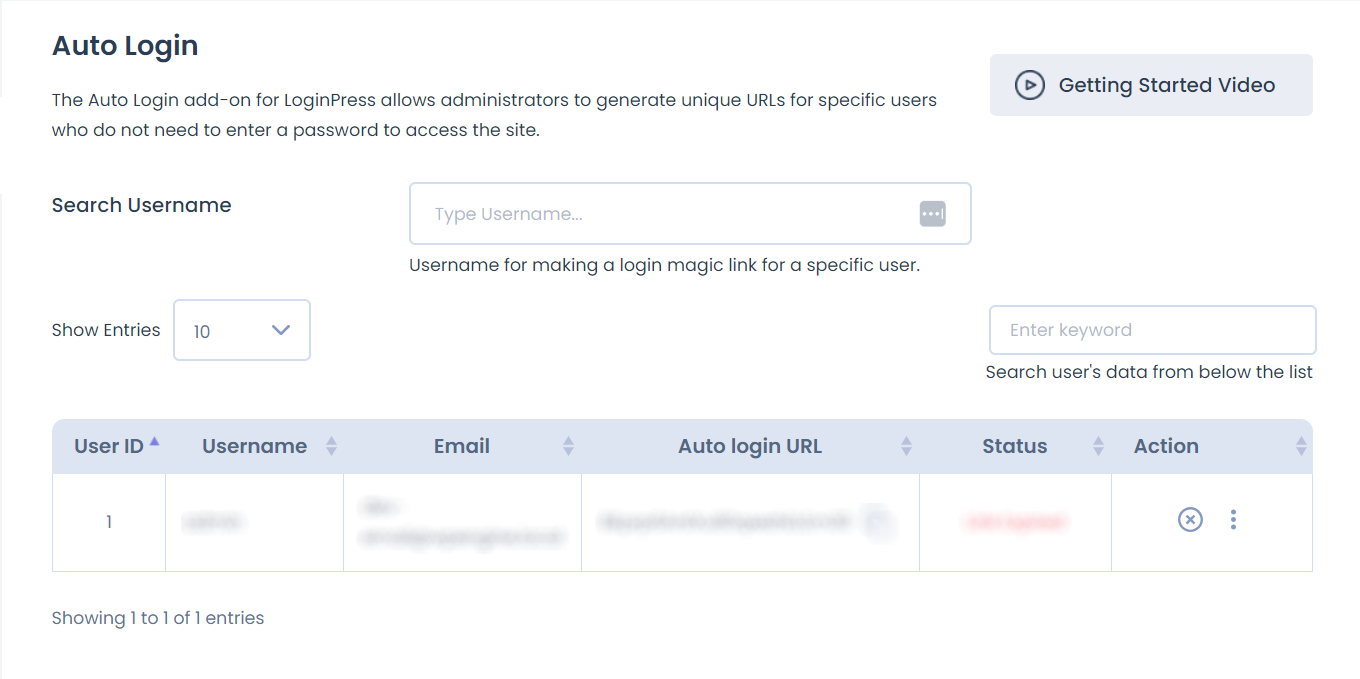
For this, go to the WordPress admin dashboard and click Users >> Add New.
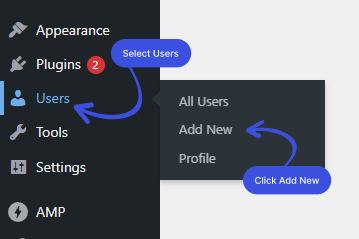
A new screen with a list of already added usernames will open up. Click on Add New button at the top left corner.
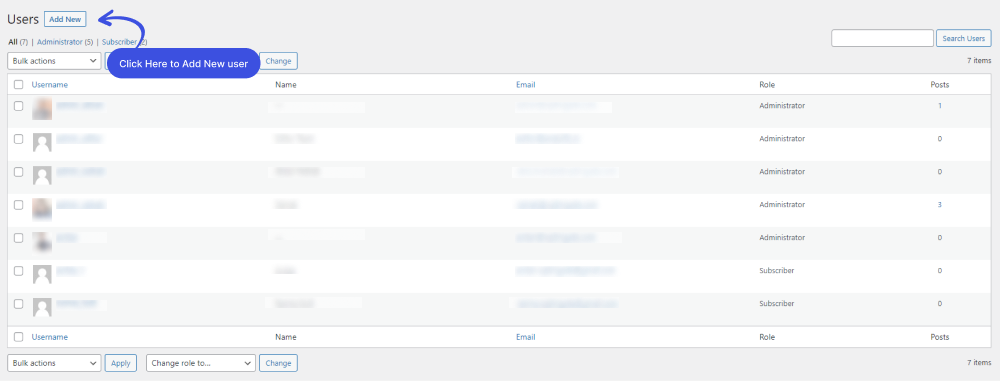
Next, you’ll need to fill in all the information, including
- Username (required): Add a username.
- Email (required): Add a valid Email address (required).
- First Name: Add the first name.
- Last Name: Add the last name.
- Website: You can even add the website of the user.
- Password: Once you fill out the form, Generate a Password.
- Send User Notification: This checkbox will send the new user an email about their account.
- Role: You can create auto-login URLs for multiple users to give them access per role, including Shop manager, Customer.
- Add New User: Click on
For further ado, see the screenshots below:
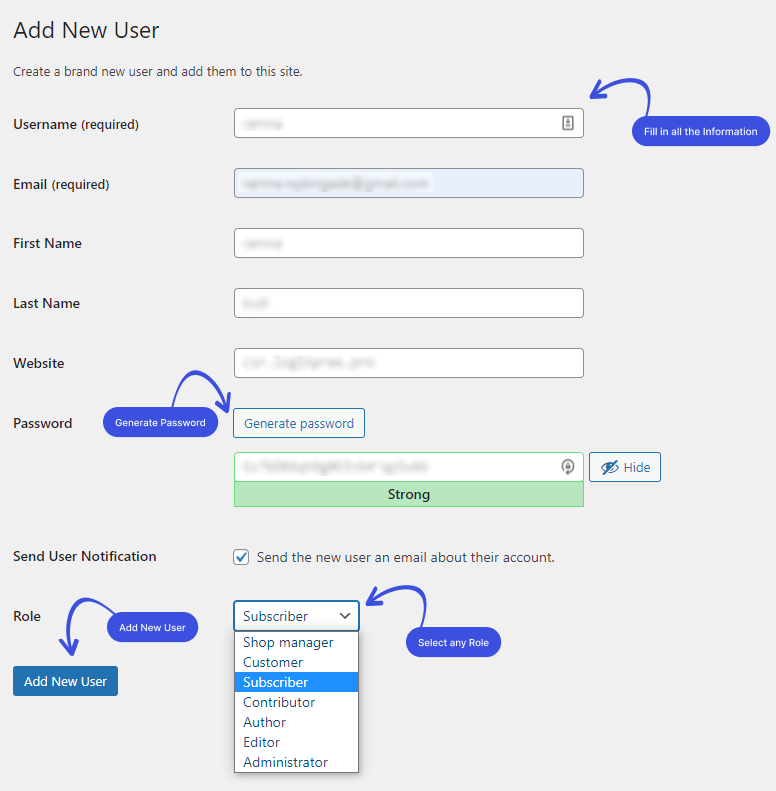
Step 2: Get Started with Auto Login Add-on.
Since you’ve added the new user, you’re ready for a step-by-step walk on how you can create Auto Login URL.
First, go to LoginPress on the left side of the dashboard menu and click on Settings.
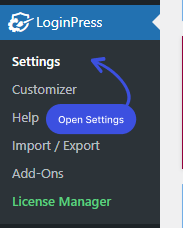
When you click on it, you’ll find the Auto Login below the Settings tab.
Simply search the user name in the Search Username field; it will automatically generate an Auto-Login URL for that user.
Once the auto-login URL is generated, give it to the user. Now the user can use this login magic link to automatically log in to your WordPress site without the need of having a username and password via this Auto Login URL.
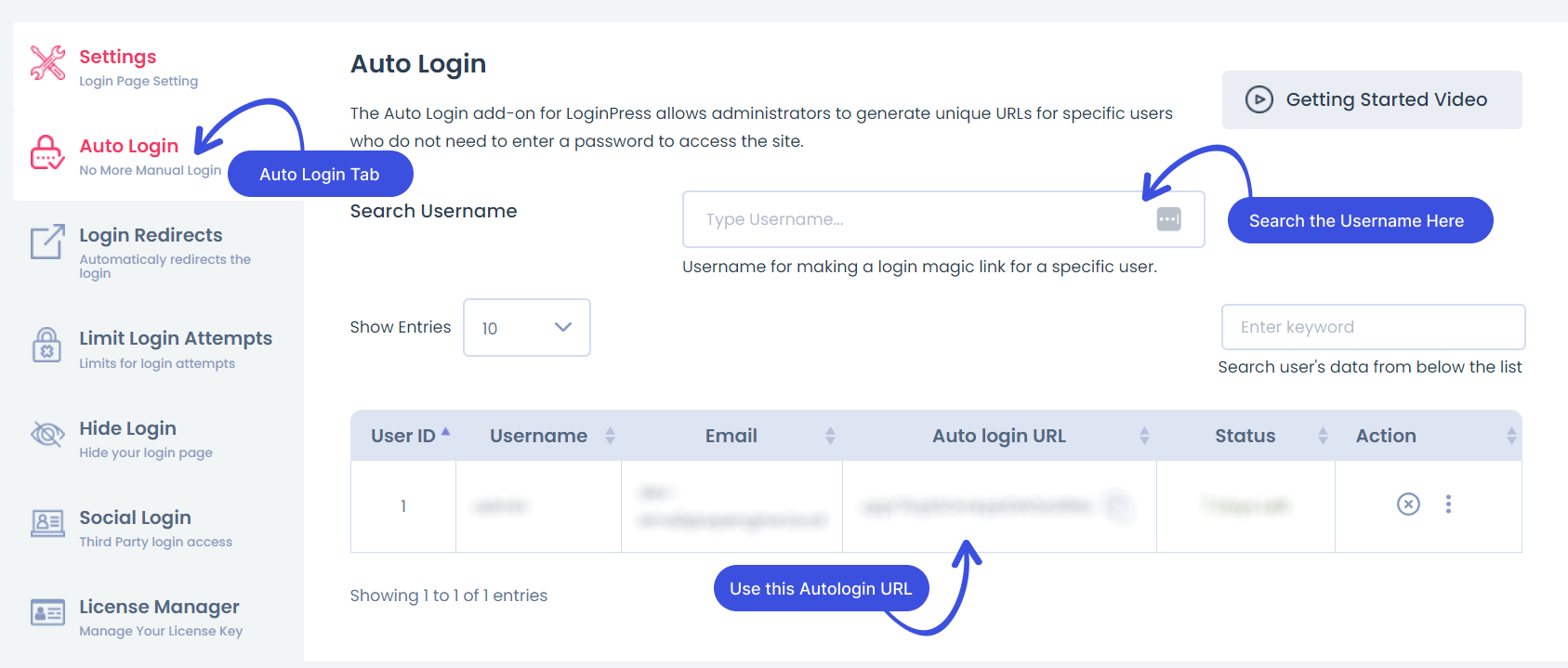
You will get a list of all the users you have given auto-generated login links. You can disable someone's access by choosing the Disable option from the Action column. You can also generate a new URL for the same user by just clicking the New Link option.
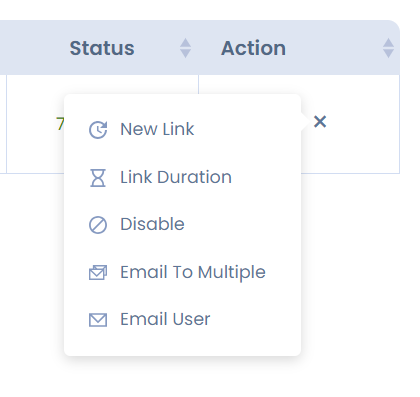
If you mistakenly add the same user twice, that user will be automatically highlighted.
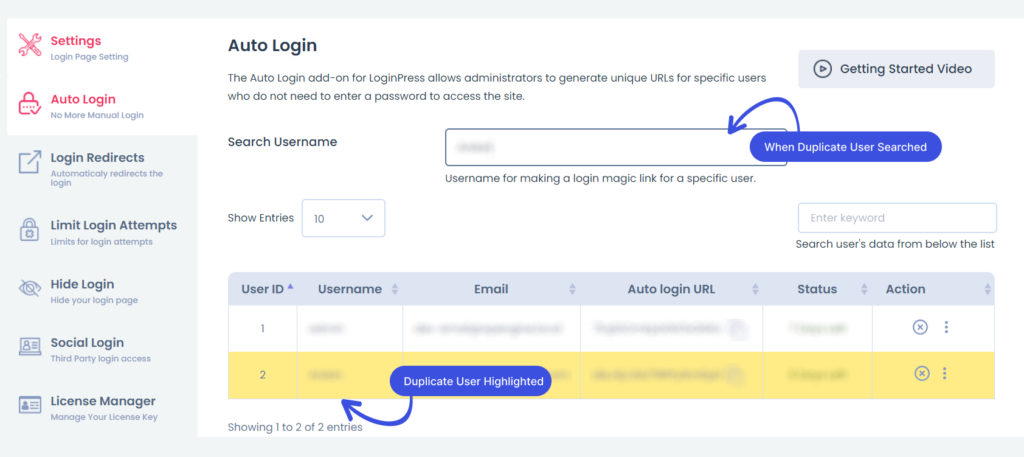
Step 3: Final Result
Let’s use this Auto Login URL to see if it works.
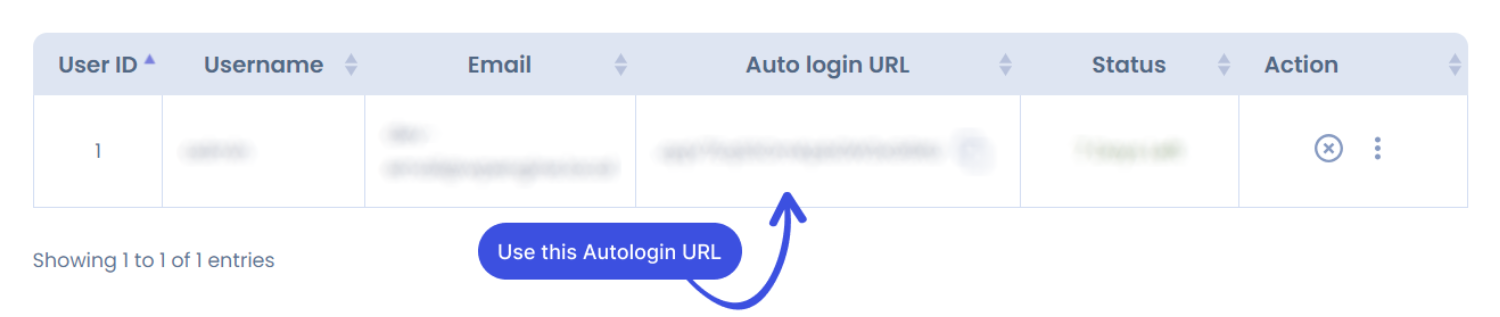
The Auto Login URL works as it lets the user automatically log in to your site. When the user completes the work, he/she can simply log out of your site. The user can use the same auto-login URL before you make any changes to it.
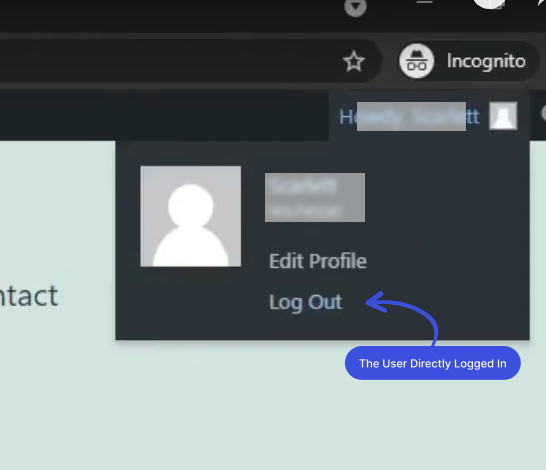
New Actions in Auto Login Add-On
LoginPress Pro 3.0 has enhanced Auto Login Add-on with added functionality, including:
- User ID and Username: You can see the User ID number and Username.
- Email: There is an email column where you can see the email address of the users.
- Auto login URL: You can see the autologin link in the Auto login URL column. Plus, there is a Copy button to help you easily copy the auto-login link.
- Status: The status column shows the current status of an auto link, i.e., whether it is Enabled or Disabled.
- Action: The action column has the Kebab menu icon. From here, you can have overall control of your Autologin Links. Once you click the Kebab menu icon, multiple options open, including
5.1. New Link: It helps you create a new Autologin link against a user with a single click.
5.2. Link Duration: This option helps set the link expiration duration.
5.3. Enable/Disable: You can easily Enable/Disable the Autologin link for specific users.
5.4. Email to Multiple: Email Multiple Users the autologin link to the group of users.
5.5. Email User: Email the autologin link to a certain user.
This is what it looks like:
That's it! We’ve demonstrated how you can generate the auto-login URL for the users. Try the LoginPress Auto Login Add-on, and let us know how much it helped you!
If you have any doubts or questions related to this matter, please don’t hesitate to contact our support team.

Frequently Asked Questions (FAQs)
These FAQs answer the most common questions about our WordPress custom login page plugin.


Where can I get support for LoginPress?
If you need help with LoginPress, you can contact us here. We’ll be happy to answer any questions about the plugin.
Do you have an affiliate program?
Yes, we have an affiliate program that you can sign up for here. As an affiliate, you’ll earn a commission on every sale you refer to us.
Do you offer refunds?
Yes, we offer a 14-day money-back guarantee on all of our plans. If you’re unsatisfied with LoginPress, simply contact us within 14 days of your purchase, and we’ll process a refund.
Can I upgrade my license after my initial purchase?
Yes, you can upgrade your LoginPress license at any time. Simply log into your account and go to the My Downloads page. From here, you can upgrade your license and download the latest version of the plugin.
Will LoginPress slow down my website?
No, LoginPress will not slow down your website. The plugin is lightweight and only loads the necessary files when someone tries to access your login page.

If you Still have Questions?
Get In Touch