
To make the plugin extra easy and functional as per the requirements, here comes the detailed documentation regarding the plugin. All about educating the things related to the plugin.

LoginPress and WooCommerce Compatibility
LoginPress is one of the best WordPress login page customizer plugins that lets you customize the default login page of WordPress. It predominantly focuses on rebranding your login page with just a few clicks without touching a single line of code.
We're thrilled to announce the addition of WooCommerce compatibility to the growing list of LoginPress integrations. We recommend using LoginPress with WooCommerce.
In this knowledge base article, we'll show you how to redirect users to your custom WordPress Login Page instead of the default login page of WooCommerce.
How to Make LoginPress and WooCommerce Compatible
Let me describe a scenario here; a customer visits the My Account page. When the user tries to Log In, instead of landing on the default WooCommerce Login Page the user will be redirected to your designed Login Page. After logging in, that user will be redirected to its My Account page and see its information as usual. Pretty simple, right?
Here are the steps you need to follow:
Step 1: Add the Snippet in the Theme’s functions.php File.
Once you’ve created a customized login page with LoginPress, you’ll need to redirect the user to the default WooCommerce login page.
All you need to do is to add the following snippet in the theme’s functions.php file. This code will ensure that if the user is not logged in and goes to the my-account page, the user will be redirected directly to your designed login page.
Note: It’s recommended to use a child theme to edit the functions.php file instead of the parent theme. There are chances to lose the modified code when you update your theme. It might cause some adverse effects on your website.
function loginpress_woo_login() {
if ( function_exists( 'is_account_page' ) ) {
if ( ! is_user_logged_in() && is_account_page() ) {
wp_redirect(wp_login_url());
exit;
}
}
}
add_action( 'wp', 'loginpress_woo_login' );
Step 2: Use LoginPress Login Redirects Add-On
Now you need to set up redirects for customers or any other role you want to redirect to my-account after login so they can redirect to their own my-account page after login.
This is where LoginPress Login Redirects Add-on will come into action.
Note: You can see our detailed guide on the Login Redirect Add-on here.
Once you’ve installed and activated the Login Redirects Add-on, navigate to Login Redirects setting page to set up the redirection based on role/s.
Choose the Specific Roles tab. Search your customer’s role, i.e., Customer. Now add your “My Accounts” page URL in the Login URL field, e.g., www.mysite.com/my-account. This is where the user with the customer role will redirect after login.
Then add your desired logout page URL for customers in the Logout URL field. This can be your site's default landing page, e.g., www.mysite.com. This is where the user will be redirected when logged out.
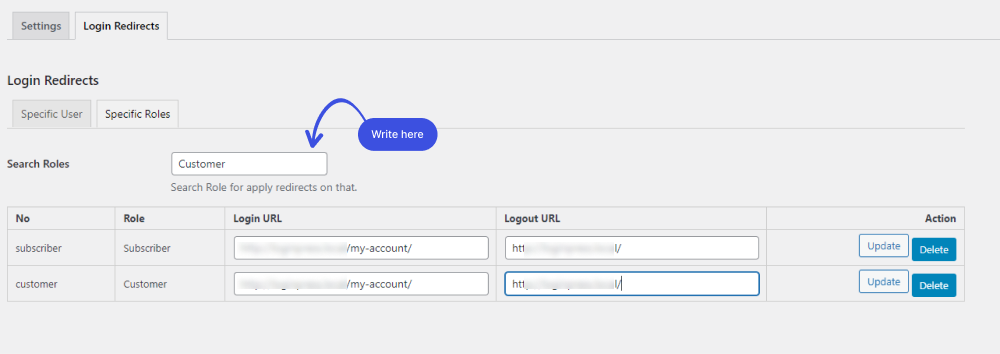
Now when the user tries to log in, he will be on the following page:
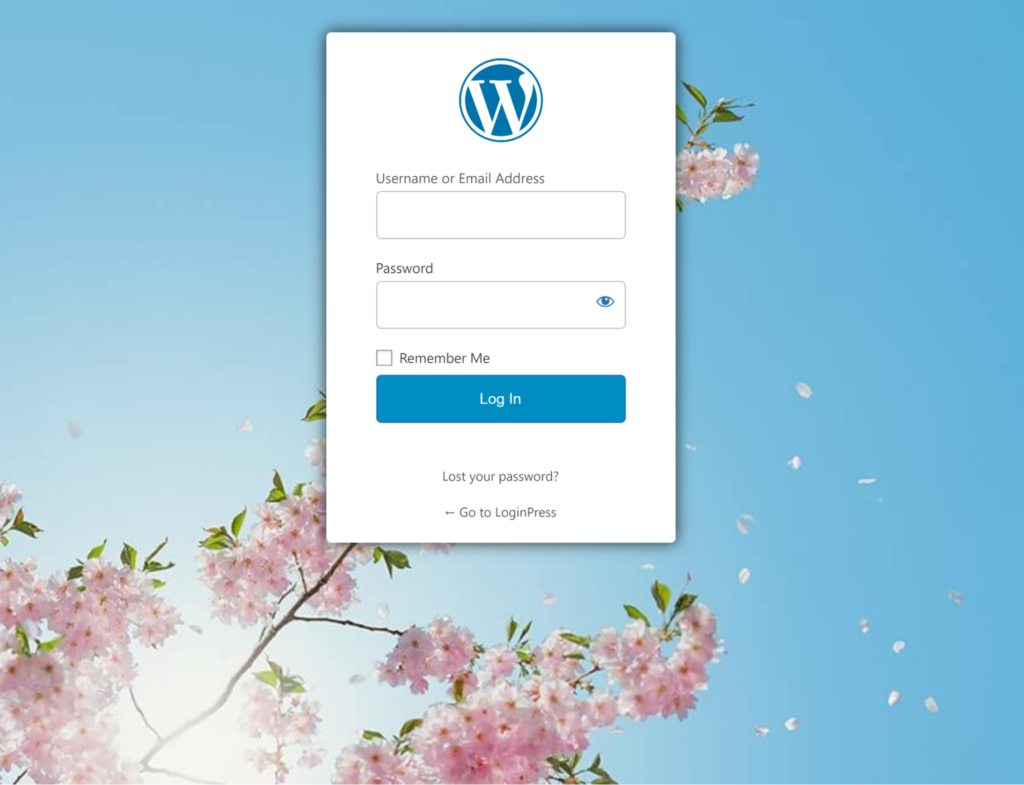
Login Redirect Add-on will redirect the user with a customer role to their my-account page upon successful login.
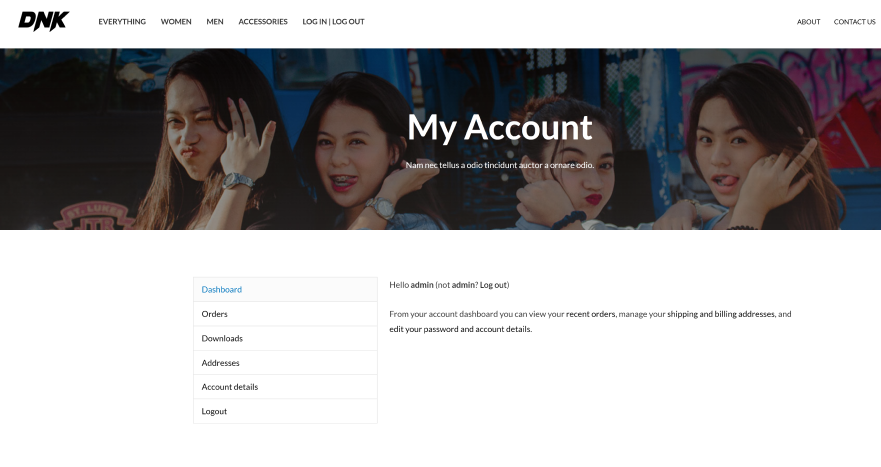
That’s it! All done. Easy right? Now you can display an excellent login page to your WooCommerce customers.
If you have any doubts or questions about this or facing any problem/s, please don’t hesitate to contact our support team. We will be happy to help you.

Frequently Asked Questions (FAQs)
These FAQs answer the most common questions about our WordPress custom login page plugin.


Where can I get support for LoginPress?
If you need help with LoginPress, you can contact us here. We’ll be happy to answer any questions about the plugin.
Do you have an affiliate program?
Yes, we have an affiliate program that you can sign up for here. As an affiliate, you’ll earn a commission on every sale you refer to us.
Do you offer refunds?
Yes, we offer a 14-day money-back guarantee on all of our plans. If you’re unsatisfied with LoginPress, simply contact us within 14 days of your purchase, and we’ll process a refund.
Can I upgrade my license after my initial purchase?
Yes, you can upgrade your LoginPress license at any time. Simply log into your account and go to the My Downloads page. From here, you can upgrade your license and download the latest version of the plugin.
Will LoginPress slow down my website?
No, LoginPress will not slow down your website. The plugin is lightweight and only loads the necessary files when someone tries to access your login page.

If you Still have Questions?
Get In Touch