
To make the plugin extra easy and functional as per the requirements, here comes the detailed documentation regarding the plugin. All about educating the things related to the plugin.

Enable Force Password Reset for Newly Registered Users
LoginPress 3.0 focuses on enhancing the security of your WordPress site by introducing the Enable Force Password Reset feature. When you enable this feature, you can provide an extra layer of protection and promote a secure user environment.
With this powerful option, users will be prompted to reset their password when they reach the password reset duration, for example, 30 days.
Regularly updating your passwords is one of the best practices to prevent potential security breaches. With our new feature, let’s make your WordPress site secure for you and your users.
Let’s find out how to enable the LoginPress Force Password Reset feature for newly registered users.
How to Enable Force Password Reset with LoginPress
Step 1: Go to LoginPress Settings
To enable Force Password Reset, the WordPress admin dashboard of your website. Navigate to LoginPress and click on the Customizer option.
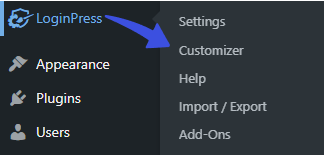
Step 2: Enable Force Password Reset
Simply toggle on the Enable Force Password Reset option on the next screen.
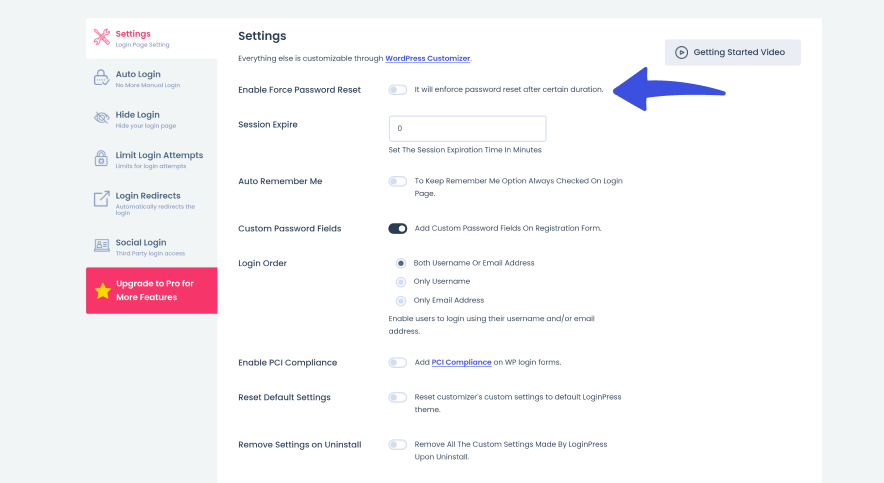
Step 3: Set Password Reset Duration
Next, you’ll need to set the password reset duration in days, after which the user will be forced to change the password again.
Let’s say you set it as 14 days, as shown in the following screen; Now, the user will need to reset their password after every 14 days.
Note: By default, LoginPress sets a password reset duration of 6 months to enhance security and protect your account. However, you can change it to a specific duration of choice.
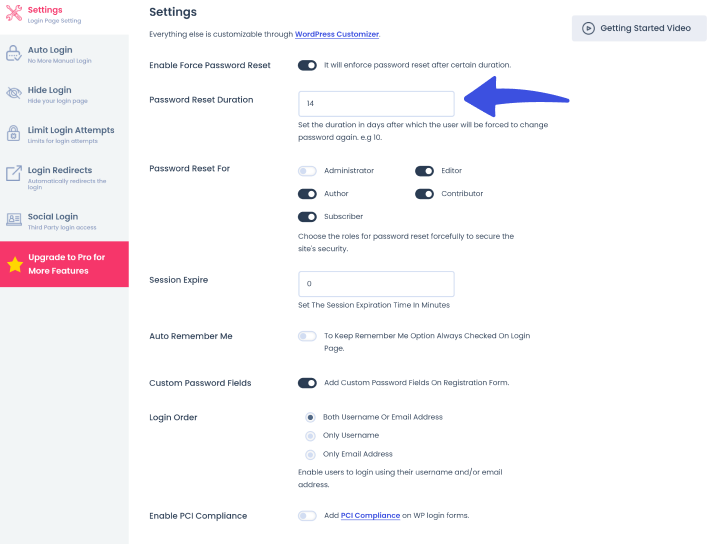
Step 4: Choose Password Reset For Role-Based Users
LoginPress offers you to force a password reset for users based on their roles on your site, i.e., Editor, Author, Subscriber, and more.
To do this, simply toggle on the Administrator, Editor, Author, Contributor, and Subscriber buttons to easily configure the force password reset feature according to your preferences.
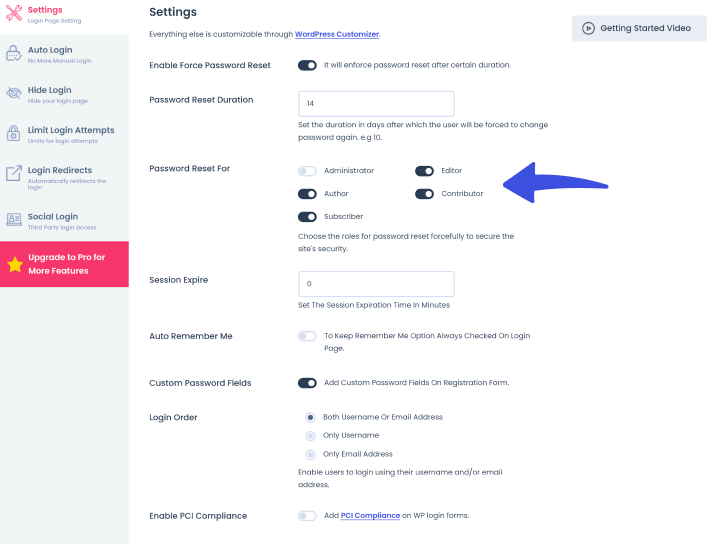
Step 5: Save Changes
When you are done, click the Save Changes button below.
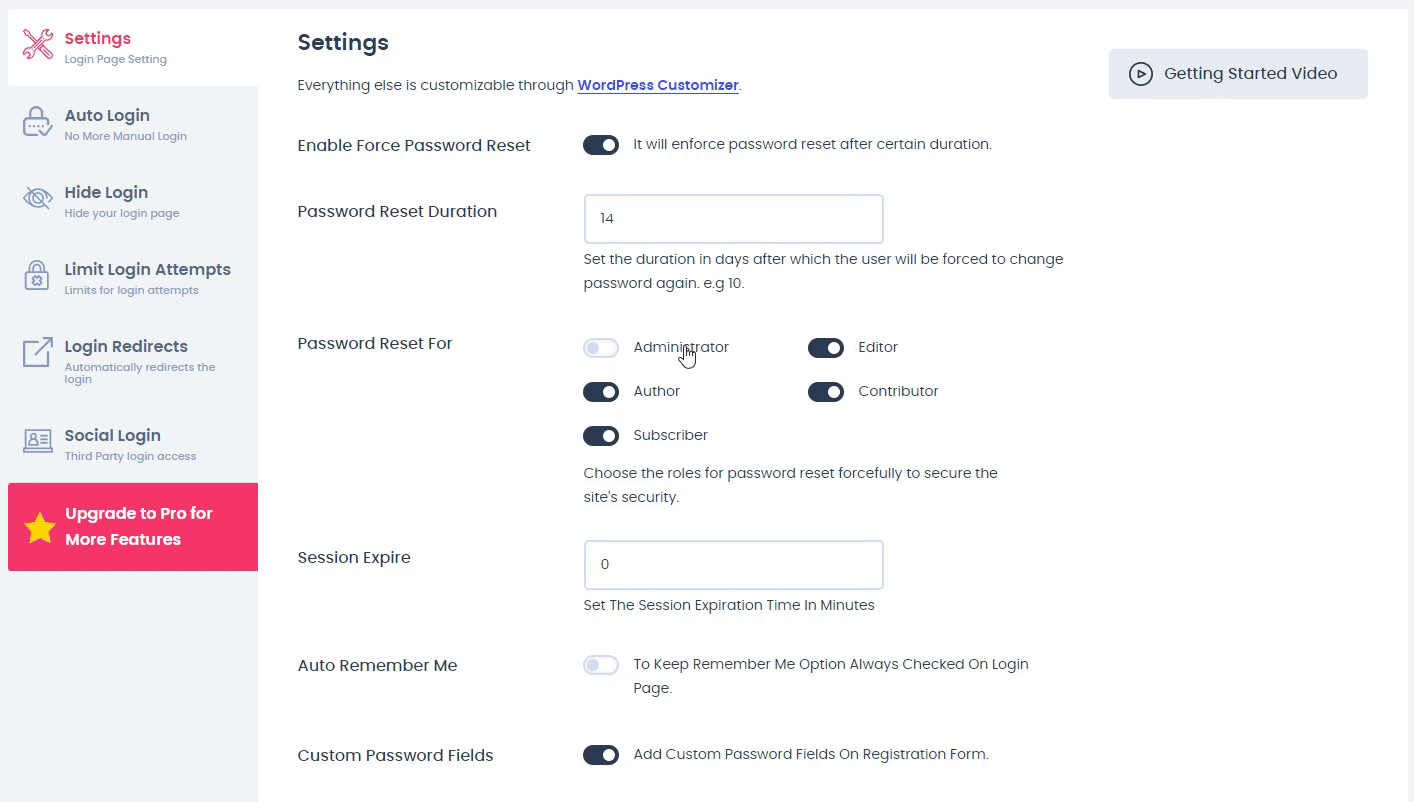
Now, users will see the following message when they try to log in after the set duration days expire.
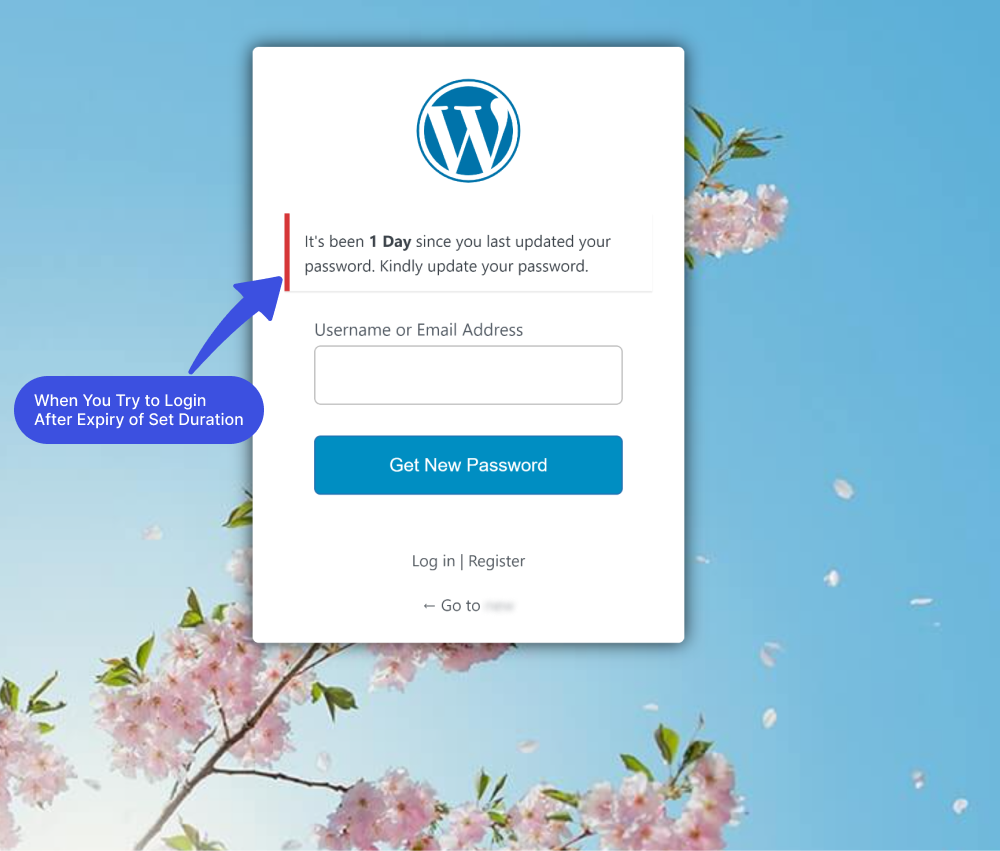
To regain access to your site, the users must reset their password first. When done, they can continue to log in to your site with the new password.
That’s it! Easy right? Now you can easily force a password reset for newly registered users based on their roles with LoginPress.
Try this out yourself, and let us know how much it helped you!
We have more LoginPress 3.0 features for you to explore., including:
If you have any doubts or questions, please feel free to contact our support team. We will be happy to help you.

Frequently Asked Questions (FAQs)
These FAQs answer the most common questions about our WordPress custom login page plugin.


Where can I get support for LoginPress?
If you need help with LoginPress, you can contact us here. We’ll be happy to answer any questions about the plugin.
Do you have an affiliate program?
Yes, we have an affiliate program that you can sign up for here. As an affiliate, you’ll earn a commission on every sale you refer to us.
Do you offer refunds?
Yes, we offer a 14-day money-back guarantee on all of our plans. If you’re unsatisfied with LoginPress, simply contact us within 14 days of your purchase, and we’ll process a refund.
Can I upgrade my license after my initial purchase?
Yes, you can upgrade your LoginPress license at any time. Simply log into your account and go to the My Downloads page. From here, you can upgrade your license and download the latest version of the plugin.
Will LoginPress slow down my website?
No, LoginPress will not slow down your website. The plugin is lightweight and only loads the necessary files when someone tries to access your login page.

If you Still have Questions?
Get In Touch