
To make the plugin extra easy and functional as per the requirements, here comes the detailed documentation regarding the plugin. All about educating the things related to the plugin.

How to Create Login Redirects with LoginPress (Simple)
If your WordPress website has different kinds of users and visitors, you must be interested in redirecting them to the preferred pages after logging in.
LoginPress allows you to redirect users and visitors, i.e., customers or editors, to specific pages using Login Redirects. You can simply send one subscriber to its related page and one customer to another page following the redirection rule. All of the redirections are managed under one handy UX/UI.
This knowledgebase article will show you how to redirect users after successfully logging into the WordPress site.
Activate Login Redirects Add-on
Note: We assume you’ve already upgraded to LoginPress Pro and activated the License Key.
First, go to the left side of the WordPress admin dashboard and navigate to LoginPress > Add-Ons. Next, you need to find the Login Redirects Add-on and Toggle On the button to activate the Login Redirects Add-on.
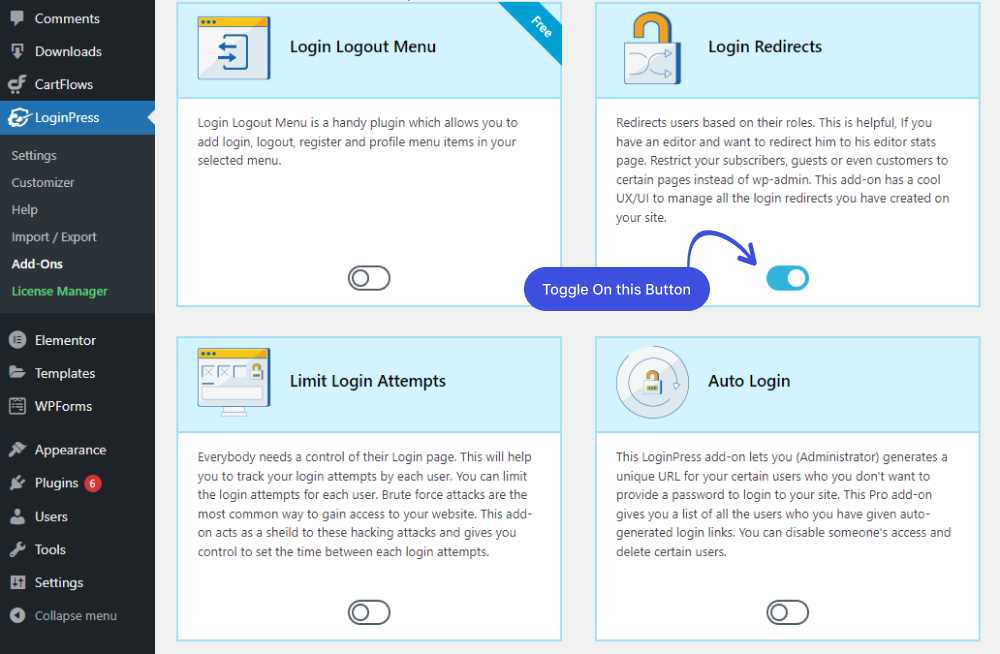
Set Up Login Redirects
You'll need to follow these steps to set up the Login Redirects Add-on.
Step 1: Go to Login Redirects
First, go to LoginPress on the left side of the admin dashboard and click on Settings.
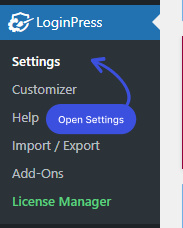
You can see the Login Redirects tab next to the Settings tab.
Note: All the Add-Ons will be added next to the Settings tab.
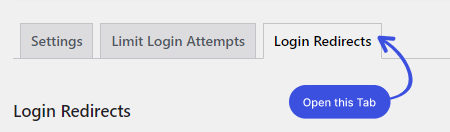
Here, under the Login Redirects tab, you’ll find two more tabs:
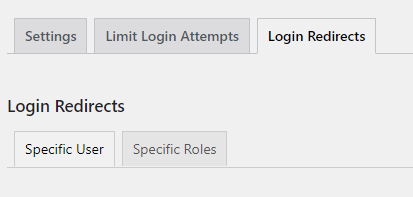
- Specific User:
You can search for the specific username in the Search Username field to apply redirects.
Once you’ve selected the user, you can see the User ID, Username, Email, Login URL, and Logout URL.
There will be two more Action buttons at the end of each row; Update and Delete. The update button lets you update the links, and the Delete button lets you delete the redirect links for the specified users.
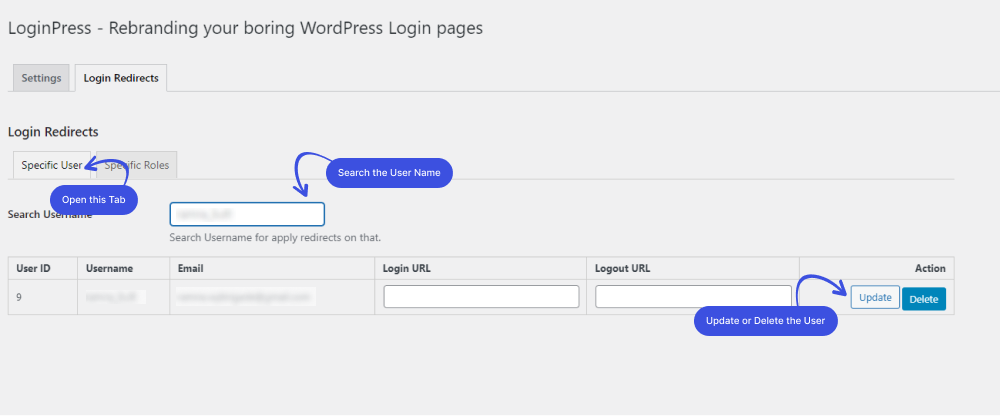
- Specific Roles:
The Specific Roles tab lets you apply redirects for the users according to their specific roles on your site.
You’ll need to search for the specific role in the Search Roles field to apply redirects.
After selecting the specific role, you can see the User ID, Username, Email, Login URL, and Logout URL.
There will be two more Action buttons at the end of each row; Update and Delete. The update button lets you update the links, and the Delete button lets you delete the redirect links for the specified users.
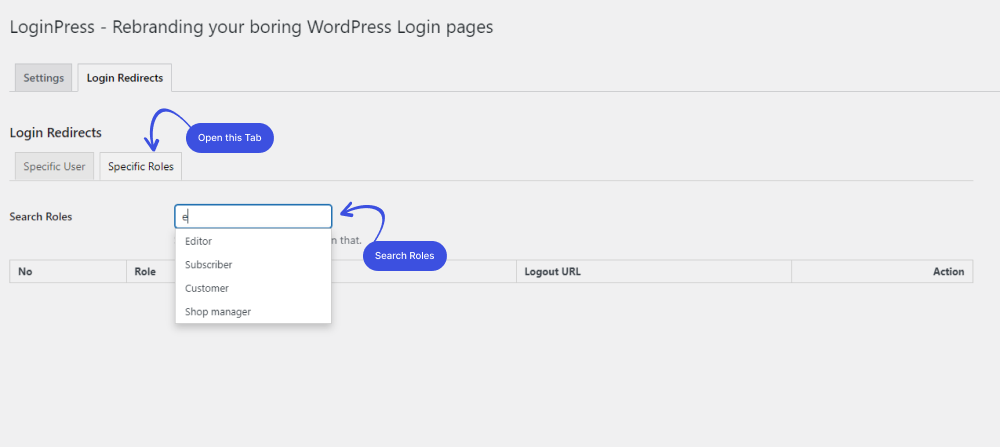
Step 2: Set Up Login Redirection
To set up custom login redirection, go to the LoginPress settings. You'll see the Login Redirect tab, where you can set the redirection options for the users.
As you can see, Login Redirects is a very flexible Add-on that allows you to set redirection based on the user name or roles.
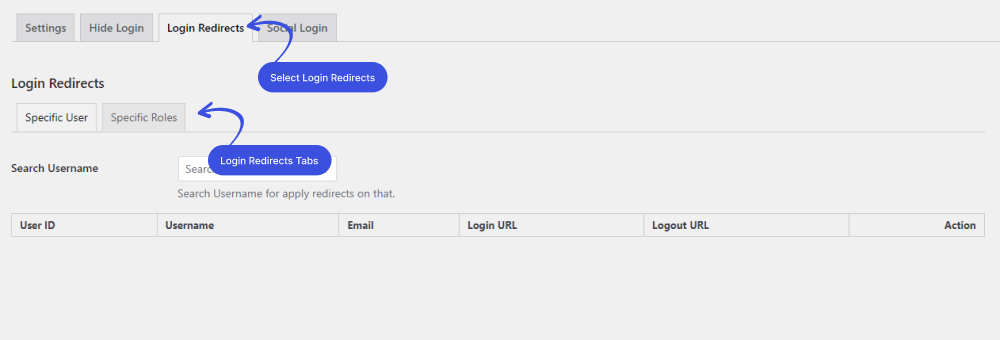
Login Redirects for Specific Users
Redirecting specific users is very easy. Go to the Specific User tab and search for the user's name in the Search Username box.
If the user exists, you’ll see their details, including their User ID, username, and registered email address. You get two fields labeled Login URL and Logout URL. You can set the URLs you want to redirect that user to at the login and log out.
Once you have set the URLs, go to the next column and choose the appropriate action (Update or Delete).
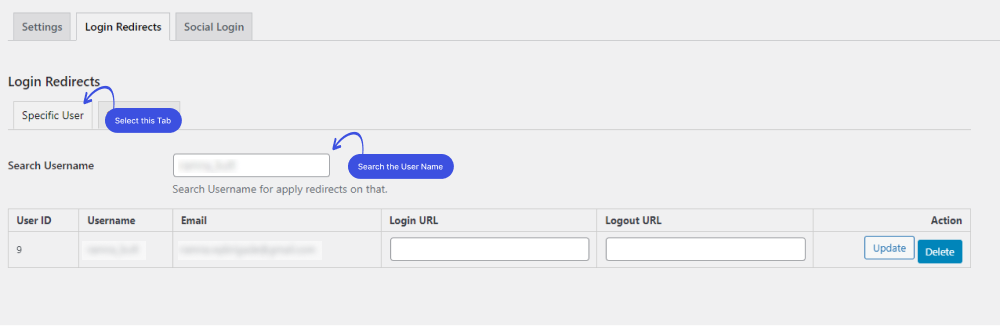
Login Redirects According to User Roles
Redirecting users according to their assigned roles is very easy. Go to the Specific Roles tab and search for a role in the Search Roles box.
Once you find the role, you can set the login and logout URLs. Remember to save the settings to save the URL changes.
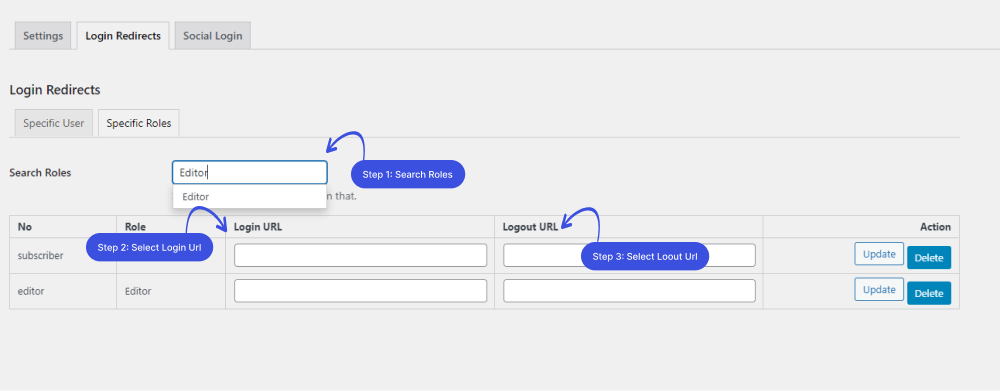
That's all! Here we demonstrated how you could redirect users upon login. The LoginPress Login Redirects Add-on simplifies the process and allows you to set up a login and log-out redirection for specific users or entire user roles.
Now it’s your turn! Try out the LoginPress Login Redirects Add-on, and let us know how much it helped you!
If you have any doubts or questions related to this matter, please don’t hesitate to contact our support team.
Check our complete guide on Hide Login Addon that will help you to hide/rename your login page URL to secure your page from Brute force attacks.

Frequently Asked Questions (FAQs)
These FAQs answer the most common questions about our WordPress custom login page plugin.


Where can I get support for LoginPress?
If you need help with LoginPress, you can contact us here. We’ll be happy to answer any questions about the plugin.
Do you have an affiliate program?
Yes, we have an affiliate program that you can sign up for here. As an affiliate, you’ll earn a commission on every sale you refer to us.
Do you offer refunds?
Yes, we offer a 14-day money-back guarantee on all of our plans. If you’re unsatisfied with LoginPress, simply contact us within 14 days of your purchase, and we’ll process a refund.
Can I upgrade my license after my initial purchase?
Yes, you can upgrade your LoginPress license at any time. Simply log into your account and go to the My Downloads page. From here, you can upgrade your license and download the latest version of the plugin.
Will LoginPress slow down my website?
No, LoginPress will not slow down your website. The plugin is lightweight and only loads the necessary files when someone tries to access your login page.

If you Still have Questions?
Get In Touch